
Setting up FiveM on your computer

FiveM is a modification for the popular video game, Grand Theft Auto V, that allows players to join and create custom servers. It offers a unique, multiplayer experience with a plethora of customizations, roleplaying scenarios, and gameplay mechanics that are not available in the base game.
To set up FiveM on your computer, follow these steps:
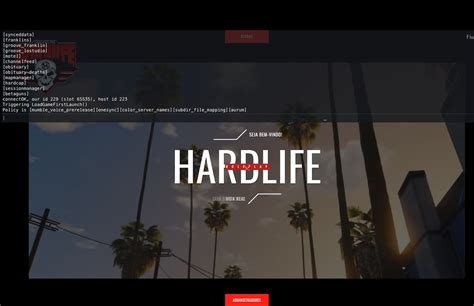
Contents
1. Download and Install FiveM
Before you can start playing FiveM, you first need to download the client from the official website. Once you are on the website, click the “Download Client” button that is located on the top right corner of the page. Once the download is complete, run the installer and follow the on-screen instructions to install FiveM on your computer.
It is important to note that FiveM requires a legitimate copy of Grand Theft Auto V to work. If you do not own the game, you will not be able to play FiveM.
2. Launch FiveM
Once you have installed FiveM on your computer, launch the program from your desktop or start menu. Upon opening the program, you will be greeted with the FiveM main menu. From here, you can search for servers, join existing servers, or create your own.
3. Create Your Own Server
If you want to create your own server, click the “Servers” tab at the top of the screen and then click “Create a Server.” This will take you to a new menu where you can customize various settings for your server, such as server name, game mode, and max players. Once you have configured your server to your liking, click “Start Server” to launch your server.
4. Join an Existing Server
If you want to join an existing server, click the “Servers” tab at the top of the screen and then use the search bar to find servers that fit your preferences. Once you have found a server that you want to join, click on it and then click “Join.” This will take you to the join screen where you can choose your character, spawn location, and more before joining the server.
5. Enjoy the Game
Once you have successfully set up and launched FiveM on your computer, you can now start playing the game. Whether you are exploring custom servers, creating your own, or playing with friends, you are sure to have a unique and enjoyable experience with FiveM.
In conclusion, FiveM is a great way to experience Grand Theft Auto V in a new and exciting way. With customizations, roleplaying scenarios, and gameplay mechanics that are not available in the base game, FiveM offers a unique, multiplayer experience that is sure to keep you entertained for hours on end.
Downloading and installing FiveM client
When it comes to playing FiveM, the first thing you need to do is download and install the client. Here’s a step-by-step guide on how to do this.
Step 1: Download the FiveM client
The first thing you need to do is download the FiveM client. To do this, go to the FiveM website and click on the ‘Download’ button. This will download the client installer to your computer.
Once the installer has downloaded, double-click on it to start the installation process.
Step 2: Run the FiveM client installer
When you run the FiveM client installer, you will be presented with a screen asking you to choose the installation location. Make sure you choose a location that is easy to remember, such as your desktop or your documents folder.
Once you have chosen the installation location, click on the ‘Install’ button to start the installation process.
Step 3: Launch the FiveM client
When the installation process is complete, you can launch the FiveM client by double-clicking on the shortcut that was created on your desktop or in your chosen installation location.
Step 4: Configure FiveM client settings
Before you can start playing FiveM, you need to configure your settings. Click on the ‘Settings’ button to access the FiveM client settings. In the settings menu, you can configure your graphics settings, audio settings, controls, and more.
Make sure you configure your settings to suit your preferences before you start playing.
Step 5: Choose a FiveM server and start playing
Now that your client is installed and configured, you can start playing FiveM. To do this, you need to choose a FiveM server.
There are many FiveM servers to choose from, and each server has its own rules and settings. Make sure you read the server rules carefully before you start playing.
Once you have chosen a server, click on the ‘Connect’ button to start playing. The FiveM client will connect you to the server and you can start playing.
Playing FiveM is a lot of fun, but it can seem overwhelming at first. If you’re new to FiveM, make sure you take the time to read the server rules and get familiar with the client settings.
With a bit of practice and experience, you’ll soon be enjoying all that FiveM has to offer.
Creating a FiveM server
Creating a FiveM server might sound like an intimidating task, but it is actually quite simple. In this tutorial, we will guide you through the process of creating your own server in FiveM.
Before diving into the steps, make sure that you have the following:
- A computer running Windows 7 or higher
- A Steam account
- A legitimate copy of Grand Theft Auto V: You must purchase the game from Steam or the official Rockstar website.
- A stable and fast internet connection
Step 1: Download FiveM
The first step is to download FiveM. Go to the official FiveM website (fivem.net) and click on the “Download Client” button. Once the client is downloaded, run it on your computer.
Step 2: Install FiveM
After running the FiveM client, the installation process will begin. Follow the instructions on the screen to complete the installation process.
Step 3: Create a FiveM server
Creating a FiveM server requires a bit of technical know-how, but the process is not too difficult. Here are the step-by-step instructions:
- Download and install SteamCMD from the official Valve website: https://developer.valvesoftware.com/wiki/SteamCMD
- Launch SteamCMD and log in using your Steam account.
- Once logged in, input the following commands in order:
- login anonymous
- force_install_dir “C:FiveMServer”
- app_update 996560 validate
- exit
- Create a new folder called “resources” inside the “C:FiveMServer” folder.
- Go to fivem.net/forums and look for a resource that you want to use for your server.
- Download the resource and extract it to the “C:FiveMServerresources” folder.
- Launch the FiveM server by navigating to the “C:FiveMServer” directory and running the following command:
- run.cmd +exec server.cfg
- Your server is now live and ready to be configured further.
Step 4: Configure your FiveM server
Now that your server is online, it’s time to configure it according to your preferences. Here are some things you should focus on:
- Setting up a custom server name
- Setting up a whitelist or password protection to control who can join your server
- Choosing the gameplay modifications and resources that you want to use
- Configuring server settings like player limits, voice chat, and more
Configuring a FiveM server can be a time-consuming task, but it is essential for creating a fun and engaging gaming experience for your community.
In conclusion, creating a FiveM server is a task that requires some technical know-how, but it is not too difficult. By following the steps outlined in this tutorial, you can easily create your own FiveM server and start gaming with your friends or community. Remember, the key to a successful server is to keep it up-to-date and thoroughly configured.
Configuring FiveM settings
Configuring FiveM settings can be a bit complicated, but we will make it simple for you. Here are the steps you need to follow:
1. Open FiveM: Once you have installed FiveM, you need to open it. Double-click the FiveM icon on your desktop or search for it in your start menu.
2. Go to Settings: Once you have opened FiveM, you need to go to settings. Click the settings button on the main screen, and it will take you to the FiveM settings menu.
3. Change your settings: In the FiveM settings menu, you can configure a variety of different settings. For example, you can change your graphics settings, keybindings, and audio settings. You can also change your connection settings, such as the port number and protocol.
4. Configuring server settings: Configuring server settings is the most critical aspect of using FiveM. To configure server settings, you need to follow these steps:
• Determine which server you want to connect to: FiveM can connect to a variety of different servers, each with their settings. You will need to decide which server you want to connect to before configuring your server settings.
• Find the server.cfg file: Once you know which server you want to connect to, you need to find the server.cfg file for that server. This file is usually located in the server’s root directory.
• Edit the server.cfg file: Once you have found the server.cfg file, you need to edit it. Open the file in a text editor and make the necessary changes. The server.cfg file contains all of the server settings, so be careful when making changes.
• Save the server.cfg file: Once you have made the necessary changes to the server.cfg file, you need to save it. Your changes will not take effect until you save the file.
• Restart the server: After you have saved the server.cfg file, you need to restart the server. This will allow your changes to take effect.
5. Save your settings: Once you have configured your settings, you need to save them. Click the save button in the FiveM settings menu to save your changes.
6. Enjoy FiveM: Now that you have configured your FiveM settings, you can start playing. Join a server and enjoy FiveM!
Testing your FiveM installation
Now that you have successfully installed FiveM on your computer, it’s time to test it out. In this subtopic, we will discuss five different ways you can test your FiveM installation.
1. Launch FiveM and Join a Server
The easiest way to test your FiveM installation is by launching the application and joining a server. To do this, simply open FiveM, click on the Multiplayer button, and choose a server to join. Once you have successfully joined a server, you can test out different features of the game and make sure everything is running smoothly.
2. Verify Game Cache
If you are experiencing issues with FiveM, one of the first things you should do is verify your game cache. This can be done through the Steam client by right-clicking on FiveM in your game library, selecting Properties, and then clicking on the Local Files tab. From there, click on Verify Integrity of Game Files and wait for the process to complete.
3. Check Firewall Settings
If you are having trouble connecting to servers, it’s possible that your firewall is blocking FiveM. To check your firewall settings on Windows, go to Control Panel > System and Security > Windows Defender Firewall. From there, click on Allow an app or feature through Windows Defender Firewall and make sure that FiveM is checked.
4. Update Your Drivers
If you are experiencing performance issues with FiveM, it’s possible that your drivers need to be updated. To update your drivers on Windows, go to Control Panel > System and Security > System > Device Manager. From there, find the device you want to update, right-click on it, and select Update Driver.
5. Monitor Your Performance
If you want to ensure that your computer is running FiveM smoothly, it’s important to monitor your performance. You can do this by using the Windows Task Manager, which can be accessed by pressing Ctrl + Shift + Esc. From there, click on the Performance tab and monitor your CPU, Memory, Disk, and Network usage.
By testing your FiveM installation in these five ways, you can ensure that your gaming experience is enjoyable and hassle-free.
