
Introduction to GitLab and Docker
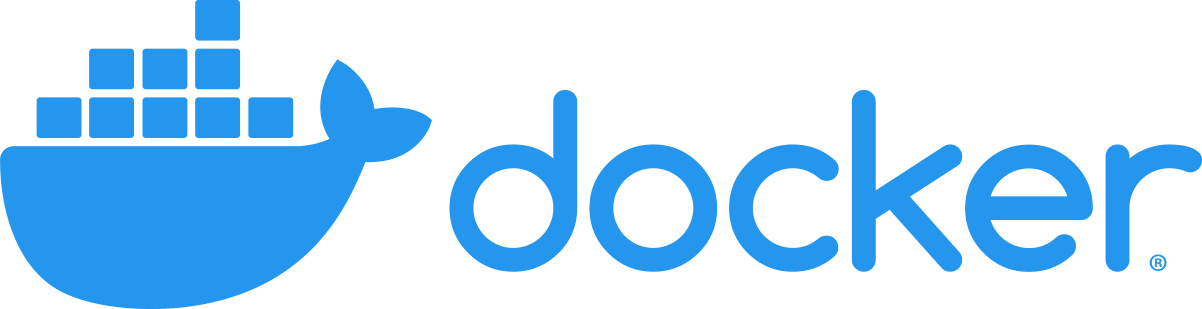
GitLab is a web-based Git repository manager that provides continuous integration/continuous deployment (CI/CD) pipeline workflow capabilities for software development projects. Docker is an open-source containerization platform used to deploy applications inside containers. Together, they allow developers to create a streamlined workflow for the entire software development process, from writing code to deploying finished applications.
GitLab and Docker are popular choices for software development teams because they simplify the process of building, testing, and deploying software. With GitLab and Docker, developers can easily maintain code versions, automate testing, and deploy applications with confidence that they will work as expected.
GitLab’s CI/CD pipeline capabilities enable teams to automatically test, build, and deploy software applications. It includes a range of features such as auto-scaling, parallel testing, and can be customized to meet specific team needs. Additionally, GitLab’s version control system enables developers to work together and manage code changes within a unified interface.
Docker provides application portability, allowing developers to easily package their applications and dependencies into secure containers. Docker containers are designed to run on any infrastructure, whether that be a developer’s workstation, a dedicated server, or a cloud-based environment. Containers help ensure that applications are isolated from their environment and don’t suffer from “dependency hell” issues that can impede the deployment process.
To install GitLab using Docker, you will need to install Docker on your system first. Once Docker is installed, you can use a GitLab Docker image to create a new GitLab container. This containerized installation allows for easy portability and scalability, making it a popular choice for development teams.
Overall, GitLab and Docker make an excellent combination for software development teams, enabling efficient management of code versions, testing, and deployment through a single, unified interface. By providing a complete, end-to-end workflow, GitLab and Docker streamline the software development process and help teams deliver better results in less time.
Prerequisites for GitLab and Docker installation
Before you can install GitLab on Docker, you need to make sure that you have the necessary prerequisites in place. This will ensure that the installation process goes smoothly and that your GitLab instance runs without any issues.
The first prerequisite is a server or virtual machine running Ubuntu 16.04 or later. GitLab can also be installed on other Linux distributions, but Ubuntu is the most widely used and is recommended by GitLab themselves. You should also make sure that your server has at least 4GB of RAM and 2 CPU cores. This will ensure that GitLab runs smoothly and doesn’t experience any performance issues.
The second prerequisite is Docker. Docker is an open-source platform that allows you to create, deploy, and manage containers. Containers are lightweight virtual machines that can run applications in isolation from each other. Docker makes it easy to deploy applications in a modular and scalable way, and GitLab has been designed to work seamlessly with Docker.
If you don’t already have Docker installed, you can follow the official Docker installation guide for your operating system. Alternatively, you can use a cloud provider that offers Docker as a service, such as AWS ECS, Google Kubernetes Engine, or Microsoft Azure Container Service.
The third prerequisite is Docker Compose. Docker Compose is a tool for defining and running multi-container Docker applications. It allows you to define the services that make up your application and their dependencies, and then start and stop them all with a single command. GitLab provides a Docker Compose file that makes it easy to get started with GitLab on Docker.
If you don’t already have Docker Compose installed, you can follow the official Docker Compose installation guide. Alternatively, you can use a cloud provider that offers Docker Compose as a service, such as AWS ECS, Google Kubernetes Engine, or Microsoft Azure Container Service.
Setting up GitLab with Docker
If you have decided to use GitLab as your version control system, you might want to consider using Docker for the installation. While you can download and install GitLab directly, Docker offers a more convenient and scalable option with less-stressful maintenance. Here is your comprehensive guide on how to set up GitLab with Docker, including things to consider before starting the installation.
Before You Start
Before embarking on the installation process, you need to ensure that your system meets the requirements. Firstly, your machine should have more than 4GB of RAM and 2 CPU cores to ensure that it can handle GitLab. Secondly, you need to have Docker installed on your machine. If you don’t already have Docker installed, you can download and install it via the Docker website. Lastly, you will need a domain name and a valid SSL certificate. If you don’t have one, consider getting a free SSL/TLS certificate from Let’s Encrypt.
Installation
The first step in the installation process is creating a ‘docker-compose.yml’ file. This file contains the configuration for your GitLab instance. There are two ways to create this file. You can either create it manually by copying the following code into a new file:
“`
version: ‘3’
services:
web:
image: ‘gitlab/gitlab-ce:latest’
restart: always
hostname: ‘gitlab.example.com’
environment:
GITLAB_OMNIBUS_CONFIG: |
external_url ‘https://gitlab.example.com’
letsencrypt[‘enable’] = false
nginx[‘redirect_http_to_https’] = true
ports:
– ’80:80′
– ‘443:443’
volumes:
– ‘/srv/gitlab/config:/etc/gitlab’
– ‘/srv/gitlab/logs:/var/log/gitlab’
– ‘/srv/gitlab/data:/var/opt/gitlab’
“`
Alternatively, you can use an online editor like GitLab’s YAML template. To do this, click the link below:
https://gitlab.com/gitlab-org/omnibus-gitlab/blob/master/docker/docker-compose.yml
Once you have created the ‘docker-compose.yml’ file, navigate to the directory where the file is located and run the following command:
“`
docker-compose up -d
“`
This command instructs Docker to download and start the GitLab container defined in the ‘docker-compose.yml’ file. When the process completes, you should be able to access the GitLab instance by navigating to the domain name you used during the configuration. You should see the login page and be able to sign in using the administrator account.
Customizing Your GitLab Instance
Your GitLab instance is now up and running, but there are still a few things you can do to customize it to your needs. Firstly, you can set the maximum file size limit or change the default port number by editing the ‘docker-compose.yml’ file. Secondly, you can add additional services to your instance, such as runners, databases, or other containers. Lastly, you can configure the instance to use SSL, either through a self-signed certificate or an SSL provider, such as Let’s Encrypt.
Conclusion
Using Docker to set up GitLab is a simple and effective way to create and manage your GitLab instance. It offers an easier way to maintain the software, and it allows you to customize the configuration to your liking. All you need to do is ensure your machine meets the requirements, create a ‘docker-compose.yml’ file, and run the installation command.
Accessing GitLab installation on Docker
After completing the installation of GitLab on Docker, the next step is to access the GitLab installation on Docker. GitLab can be accessed through the web interface provided by the Docker container, which listens on port 80 by default.
To access the GitLab web interface, open a web browser and enter the IP address or hostname of the Docker host followed by the port 80. For example, if the IP address of the Docker host is 192.168.0.10, enter http://192.168.0.10:80 in the address bar of the web browser.
If the Docker host is running on the local machine, the IP address can be replaced with localhost or 127.0.0.1. For example, enter http://localhost:80 or http://127.0.0.1:80 in the address bar of the web browser.
If the Docker container is running on a remote machine, it may be necessary to configure port forwarding on the router or firewall to allow traffic to reach the Docker container.
Once the web browser opens the GitLab login page, login with the administrator account credentials created during the initial configuration process. If everything is configured correctly, the GitLab interface should be fully functional.
However, the web address of GitLab can be customized to fit the user’s need. Changing the web address involves reconfiguring the GitLab Docker container to listen on a different port.
To change the web address of GitLab, users need to edit the docker-compose.yml file and add the following line of code:
ports:
- "8080:80"
The new port number (8080) can be changed to any other port number, as desired. The port number must be unique and cannot conflict with any other port already in use by other applications or services.
Once the docker-compose.yml file has been edited to include the new port, the GitLab Docker container must be restarted to apply the changes.
After restarting the GitLab Docker container, access the web interface using the new port number. For example, if port 8080 was chosen, access the GitLab interface by entering http://localhost:8080 or http://127.0.0.1:8080 in the address bar of the web browser.
In addition to accessing the GitLab web interface through a web browser, GitLab can also be accessed using the Git command-line interface (CLI). The Git CLI is a powerful tool that allows users to interact with Git repositories and perform various tasks such as cloning, pushing, and pulling repositories.
To access GitLab using the Git CLI, users need to generate an SSH key pair and add the public key to their GitLab account. This can be done through the GitLab web interface by navigating to Settings -> SSH keys and adding the public key.
Once the SSH key has been added to the GitLab account, users can clone repositories using the SSH protocol by specifying the SSH URL instead of the HTTP URL.
For example, to clone a Git repository using the SSH protocol, enter the following command in the command-line interface:
git clone git@localhost:user/repo.git
Replace “localhost” with the IP address or hostname of the Docker host.
In conclusion, accessing GitLab installation on Docker is as simple as entering the IP address or hostname of the Docker host followed by the port 80 in the address bar of the web browser. The web address can also be customized to fit the user’s need by reconfiguring the Docker container to listen on a different port. Additionally, GitLab can be accessed using the Git CLI by generating an SSH key pair and adding the public key to the GitLab account.
Troubleshooting Common Installation Issues
When installing GitLab using Docker, you may encounter some common problems that will need troubleshooting. Here are some common problems that you might encounter when installing GitLab using Docker:
1. Docker daemon not running
If you encounter Docker daemon not running, this is an error that indicates that the Docker daemon is not running. To fix this error, start the Docker daemon using the following command:
sudo systemctl start docker
Running this command should start the Docker daemon and fix the error.
2. Gitlab container not starting
If you encounter an error where the GitLab container is not starting, this is most likely due to a misconfiguration of the docker-compose.yml file. Ensure that the following lines are in the docker-compose.yml file:
image: gitlab/gitlab-ce:latest
restart: always
hostname: gitlab.example.com
environment:
GITLAB_OMNIBUS_CONFIG: |
external_url 'http://gitlab.example.com'
Ensure that the image version is the latest version of GitLab, and that the hostname and external_url are set correctly.
3. Port conflict
If you encounter a port conflict, this is most likely due to another service running on the same port as GitLab. Change the port that GitLab is running on by changing the following line in the docker-compose.yml file:
ports:
- 80:80
- 443:443
- 22:22
Change the ports to a different unused port. For example, to change the port to 8080, change the line to:
ports:
- 8080:80
- 8443:443
- 22:22
4. Disk space
If you encounter an error due to low disk space, this is most likely because GitLab is running out of disk space on the Docker host. To fix this error, first check the available disk space on the Docker host using the following command:
df -h
If the disk space is low, you can free up space by deleting any unnecessary files or increasing the size of the Docker host disk.
5. SSL certificate errors
If you encounter SSL certificate errors, this is most likely due to an incorrect SSL certificate being used. To fix this error, ensure that the SSL certificate being used is a valid certificate and that the domain name on the certificate matches the external_url in the docker-compose.yml file.
If you don’t have an SSL certificate, you can obtain one for free using Let’s Encrypt. To obtain an SSL certificate using Let’s Encrypt, you can use the following command:
sudo docker run -it --rm -p 80:80 certbot/certbot certonly --standalone --email [email protected] -d gitlab.example.com
This command will obtain a certificate from Let’s Encrypt and configure it for use with GitLab.
These are some of the common problems that you may encounter when installing GitLab using Docker. By following these troubleshooting steps, you should be able to fix most installation issues and successfully install GitLab on Docker.
