
Understanding the Dev Error 11557 in MW2
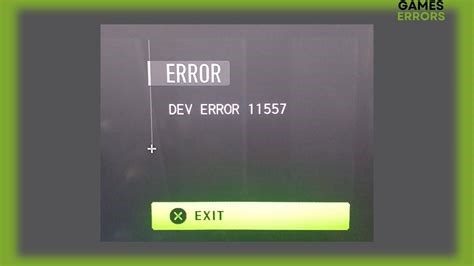
If you are an avid player of Call of Duty: Modern Warfare 2, you might have encountered a “Dev Error 11557” at some point. This error is a common one that occurs when there is a problem with the game’s installation or a data corruption. Fixing the problem might take a while, but it is not impossible. If you are experiencing the said error, this guide is for you.
First, you have to know that “Dev Error 11557” happens when the game encounters issues with its files. Consequently, the following problems might come up:
- The game crashes, and you get kicked out of the server.
- You are taken back to the game’s main menu.
- You might see a “Memory Error” or “DirectX Encountered an Unrecoverable Error” message.
If you encounter these problems while playing MW2, it is likely that “Dev Error 11557” is the culprit. The good news is that there are ways to fix it.
One straightforward solution is to reinstall the game. This method can be tedious, especially if you have a slow internet connection, and depending on the game’s size. But if other methods fail, it might be the only way to go. To reinstall the game:
- Go to the Control Panel and select “Add or Remove Programs.”
- Find “Call of Duty: Modern Warfare 2” on the list and click “Uninstall.”
- Follow the instructions on the screen to completely remove the game from your computer.
- Download the game installer again from the official website or use the disc you have previously purchased to reinstall the game.
Once the game has been reinstalled, you should be able to play it without experiencing “Dev Error 11557.”
If reinstalling the game sounds too much for you, you can try starting the game in safe mode. This option allows you to play the game with minimal settings, so it can help you troubleshoot the problem. To start the game in safe mode:
- Right-click on the game’s shortcut on your desktop.
- Select “Properties.”
- Click on “Target” and add “-safe” at the end without the quotes. Your target path should resemble this: “C:\Program Files (x86)\Steam\steamapps\common\Call of Duty Modern Warfare 2\iw4mp.exe” -safe
- Click “Apply” and then “Ok.”
- Run the game again and see if “Dev Error 11557” still persists.
If starting the game in safe mode doesn’t work, you can also verify the game’s integrity to solve the problem. Verifying the game’s integrity examines the files and compares them with the original ones in the game’s server. This method helps identify which files are faulty and will replace them. To verify the game’s integrity:
- Open Steam and go to your library.
- Find “Call of Duty: Modern Warfare 2” on the list and right-click on it.
- Select “Properties.”
- Go to the “Local Files” tab and choose “Verify Integrity of Game Files.”
- Wait for the process to complete, and then run the game.
If these three methods fail, you can try updating your drivers. Outdated drivers can cause compatibility issues with the game and lead to errors like “Dev Error 11557.” Updating your drivers ensures that your computer has the latest software it needs to run the game smoothly. To update your drivers:
- Go to your computer manufacturer’s website and download the drivers specific to your device.
- Install the downloaded drivers and restart your computer.
- Run the game again and see if “Dev Error 11557” still persists.
If none of the above solutions work, it might be best to contact the game’s developers for help. You can reach out to them via email or any of their social media pages. Explaining the problem and letting them know what steps you have taken will help them troubleshoot the issue and come up with a solution.
Overall, “Dev Error 11557” is a problematic error, but it is not something that cannot be solved. By trying any of the methods discussed above, you can get back in the game in no time.
Updating Your Graphics Drivers to Fix Dev Error 11557 in MW2
One of the reasons why you might encounter dev error 11557 on MW2 is because of outdated graphics drivers. Graphics drivers are essential software components that ensure the smooth running of your computer’s graphics card. An outdated graphics driver can cause a lot of problems, including dev error 11557. Therefore, the first solution that you can try is updating your graphics drivers. In this article, we will guide you on how to update your graphics drivers on Windows 10.
The first step in updating your graphics driver is to identify the make and model of your graphics card. You can identify your graphics card by searching for it in the Device Manager. To access the Device Manager, right-click on the Windows Start menu and select Device Manager from the list that appears. Once inside the Device Manager, locate the Display adapters option and expand it to view your graphics card information.
After identifying your graphics card, you can proceed to update the drivers. There are different methods of updating graphics drivers. You can either update them manually or automatically. In this article, we will show you how to update them using the automatic method.
The first thing you need to do is download and install a driver update tool, such as Driver Booster. Driver Booster is a free tool that can scan your computer for outdated drivers and automatically update them for you. Once you have downloaded and installed the tool, open it and click on the Scan button.
The tool will scan your computer for outdated drivers, including your graphics drivers. Once the scan is complete, the tool will display a list of drivers that need to be updated. Locate your graphics driver and click on the Update button next to it.
The driver update tool will now download and install the latest graphics driver for your graphics card. Once the installation process is complete, restart your computer to ensure that the changes take effect. After restarting your computer, launch MW2 and see if the dev error 11557 is resolved.
If the automatic method of updating your graphics driver does not work, you can try updating the drivers manually. To do this, you will need to visit the website of your graphics card manufacturer and search for the latest driver for your graphics card. Once you have downloaded the driver, install it on your computer following the on-screen instructions.
Manually updating your graphics driver can be time-consuming and complex, especially if you are not familiar with computer hardware. Therefore, it is recommended that you use a driver update tool, such as Driver Booster, to simplify the process.
In conclusion, dev error 11557 can be frustrating, but it is not a difficult problem to fix. Updating your graphics drivers can help resolve the issue. This article has provided a step-by-step guide on how to update your graphics drivers. If you encounter any issues, feel free to leave a comment below, and we will be happy to assist you.
Clearing the Cache in MW2 to Fix Dev Error 11557
If you are experiencing Dev Error 11557 while playing Call of Duty Modern Warfare 2, this could be a sign that it’s time to clear the cache in your game. This error code is often associated with issues that stem from the game’s cache, so doing some maintenance on your game’s cache could be the solution you need.
To help you get started with your cache clearing journey, here’s a step-by-step guide on how to clear your MW2 cache:
Step 1: Turn Off Your Console or Computer
Before you start rummaging through your cache files, the first step is to turn off your console or computer. This will help to ensure that your system is not actively using any of the cache files that you want to delete.
Step 2: Locate the Cache Folder
Once your system is turned off, the next step is to locate the cache folder where MW2 stores its temporary files. The location of this folder may vary depending on the platform you’re using to play the game. On the Xbox 360, for instance, the cache can be found in the storage section of the console’s system settings. Meanwhile, on the PS3, you’ll have to navigate to the Game Data Utility to find the folder.
Step 3: Delete the Cache Folder
Once you’ve found the cache folder, the next step is to delete it. Depending on the platform you’re using, this may involve highlighting the folder and selecting “delete,” or moving the folder to the trash. It’s important to note that deleting the cache folder will not delete your saved game data or console settings. However, you may need to re-download any game updates that were stored in the cache.
Step 4: Restart the Game
After you’ve deleted the cache folder, the next step is to start the game again. This will prompt the game to create a new cache folder, as well as load the game’s necessary files. Be patient as this may take a little longer than usual since the game is re-creating all the temporary files that it had lost.
Step 5: Launch the Game and Check for Errors
Once the game has restarted, the final step is to check if the Dev Error 11557 issue still persists. If it has been fixed, congratulations! You have successfully fixed the problem. But if it persists, then it’s time to consider other troubleshooting methods.
Clearing the cache of your MW2 game can be an excellent solution if you’re encountering Dev Error 11557. It can help fix the issues that stem from corrupted cache files and ensure that your game is running smoothly. Remember to back your game data up before deleting any files, but don’t be afraid to give cache clearing a try!
Disabling Overlays to Fix Dev Error 11557 in MW2
If you are experiencing dev error 11557 in MW2, disabling overlays is another solution you can try. Overlays are additional windows or features that are displayed over the game screen, such as the Steam overlay or Discord overlay. These overlays can interfere with the game’s performance and cause errors like dev error 11557.
To disable overlays:
- Open Steam or the gaming platform you are using.
- Go to the Settings and find the overlay options.
- Turn off all overlays or the overlays that are causing issues.
- Close the gaming platform and launch the game again.
You can also disable all third-party software running on your computer to prevent any conflicts that might be causing dev error 11557. This includes antivirus software, screen recorders, and any other software that might display windows on top of the game screen. Disabling these programs is only a temporary solution, so make sure to turn them back on after playing the game.
If disabling overlays does not solve the dev error 11557 issue, you can try other methods like updating your graphics card drivers, verifying the game files, or reinstalling the game. It is also recommended to check the game’s official website or forums for any known issues and updates.
Overall, dev error 11557 in MW2 can be frustrating, but there are various solutions you can try to fix it. Disabling overlays is one of the easiest and quickest methods to solve this issue, and it can also improve the game’s performance and stability. By following the steps above, you can enjoy playing MW2 without any interruptions or errors.
Reinstalling MW2 to Fix Dev Error 11557
If you’re experiencing Dev Error 11557 in Modern Warfare 2, one of the most effective solutions is to reinstall the game. This may seem like a time-consuming process, but it can fix several issues related to the game, including Dev Error 11557.
The first step in reinstalling MW2 is to completely delete it from your system. This ensures that any corrupted files or configurations are removed from your computer. To delete the game, navigate to your game folder, right-click on it, and select “Delete.” If you downloaded the game from a digital marketplace, such as Steam or the Xbox store, you can uninstall it from your library or through the system’s control panel.
Once the game is deleted, you can redownload and reinstall it. The first step is to find the MW2 installation file. If you downloaded the game from Steam, go to your library and click on the game. Select “Properties,” then click on the “Local files” tab and select “Browse local files.” This will open the game folder, where you can find the installation file. If you have a physical copy of the game, insert the disc to start the installation process.
During the installation process, pay attention to any prompts that appear on your screen. For example, some installers may ask you to select a destination folder or create a desktop shortcut. These prompts can affect how your game is installed and configured, so it’s important to read and understand them. If you’re not sure what an option means, consider looking it up online or contacting customer support.
After the game is installed, make sure to update your system and graphics drivers. Installing the latest drivers can fix several issues related to graphics, performance, and compatibility. To update your drivers, visit the manufacturer’s website and look for the latest version of your driver. Download and install the driver, and then restart your system if prompted.
Finally, launch the game and check if the Dev Error 11557 issue is resolved. If you’re still facing the same problem, try reinstalling the game again. Sometimes, errors can occur during the installation process or a file may have become corrupted. Reinstalling the game can fix these issues and provide a fresh start for the game.
In conclusion, reinstalling MW2 is a proven solution to fix Dev Error 11557. The process involves deleting and redownloading the game, updating drivers, and launching the game. By following these steps, you can resolve several issues related to the game, including Dev Error 11557. It may take some time, but it’s worth it to enjoy a hassle-free gaming experience.
