Understanding the DRAM Light on Your Motherboard
Are you seeing a DRAM light on your motherboard? If you are a computer enthusiast, you may already know that DRAM stands for Dynamic Random Access Memory. DRAM is the component of the computer that stores your data temporarily while you run applications. If you see a DRAM light on your motherboard, it indicates that there is an issue with your DRAM module or modules. This can cause your computer to malfunction or not boot up at all.
When you power on your computer, it performs a series of self-tests or POST (Power-On Self-Test). During the POST process, the DRAM module is checked to verify if it is working correctly. If there is an issue with the DRAM, the computer will detect it and display an error message and/or stop working. The DRAM light on your motherboard is a light indicator that will help you identify the issue with your DRAM module(s).
The DRAM light is located on the motherboard, and it is usually labeled with “DRAM_LED.” Depending on the model and manufacturer of your motherboard, the location of the DRAM light may vary. Still, it is typically placed near the DRAM slots or close to the chipset area. When the DRAM light is on, it means there is an issue with the DRAM module(s) or the DRAM slot(s). You need to troubleshoot the source of the problem and fix it to have your computer working correctly.
Before going troubleshooting, make sure you have unplugged your computer from the power outlet and all of the peripheral devices, including the monitor. Then, open the computer case to access the motherboard. Once you have access to the motherboard, locate the DRAM slots and the DRAM module(s) if you haven’t already installed them. Note that the DRAM module(s) may be located in different areas of the motherboard depending on the configuration you chose. You may need to refer to your motherboard’s documentation if you are not sure where to find the DRAM module(s).
There are several causes why your DRAM light may be on. One of the most common reasons is that the DRAM module(s) are not inserted correctly or entirely seated in the DRAM slot(s). The solution to this issue is to remove the DRAM module(s) and reinsert it properly. Make sure that the notch on the DRAM module matches the notch on the DRAM slot and that the module is entirely seated in the slot. You should hear a click noise when the DRAM module is correctly inserted.
Another possible cause of the DRAM light on your motherboard is that your DRAM module is defective or damaged. You can test your DRAM module by removing all the modules and only leaving one. Make sure that the module is correctly inserted in the DRAM slot and power on your computer. If the DRAM light is still on, turn off the computer and test each module individually until you find the one causing the issue. If you discover a defective module, you need to replace it with a new one.
In some cases, the DRAM light on the motherboard is caused by an issue with the BIOS settings. The BIOS settings control the configuration and optimization of your computer hardware components, including the DRAM module(s). If the settings are not correctly configured, it can cause issues with your DRAM module(s). To solve this issue, you can reset your BIOS settings to default. Refer to your motherboard’s documentation to learn how to reset your BIOS settings. Alternatively, you can update your BIOS to the latest version to fix the configuration issues.
In conclusion, the DRAM light on your motherboard is an essential indicator that shows you when there is an issue with your DRAM module(s). It is essential to solve the issue as soon as possible so that your computer can perform correctly. By understanding the DRAM light on your motherboard and following the troubleshooting steps we have provided, you can identify the issue and fix it without needing professional assistance.
Reseat the RAM
If the DRAM light on your motherboard is constantly lighting up, there might be an issue with the RAM or its connection with the motherboard. As such, the first troubleshooting step that you can take to fix this issue is to reseat the RAM. This means that you need to remove the RAM from the motherboard and then install it again.
To do this, you need to power off your computer and then unplug it from the socket. After that, open up your computer case and locate the RAM. You should be able to identify the RAM sticks as they are long and slender, with a series of golden contacts on one side. There might be one or more RAM sticks, depending on your system’s configuration.
Next, you need to press the RAM retention clips on the side of each RAM stick to release it. Then, gently remove the RAM stick by pulling it out from the slot. Be careful not to touch the golden contacts on the RAM stick as this can damage them.
After you have removed the RAM stick, inspect it for any visible damage or abnormalities such as dirt, dust, or corrosion on the contacts. If you notice any issue, clean the RAM contacts using a soft-bristled brush, a lint-free cloth, or an eraser. Do not use water or any liquid to clean the RAM.
Once you have inspected and cleaned the RAM, it’s time to reseat it. Align the RAM with the slot and gently push it in until you hear a click sound, indicating that the retention clips have locked into place. Repeat the same steps for the other RAM sticks if you have multiple RAM slots. Finally, close the computer case and plug in the power cord.
Power on your computer and check if the DRAM light issue has been resolved. If not, try the next troubleshooting step.
Checking Your Hardware Compatibility and Configuration
One of the most crucial parts of ensuring that your motherboard is functioning correctly is to check its hardware compatibility and configuration. There are different things that you need to consider to make sure that your motherboard is compatible with your computer components, and they include:
Contents
1. Checking the Socket Type
The socket is one of the most crucial parts of the motherboard, as it determines the type of processor that you can use. Before you purchase a motherboard, make sure that the socket on your motherboard is compatible with the type of CPU you want to use. Intel processors require an LGA socket, while AMD processors need an AM3 socket.
2. Memory Compatibility
The motherboard’s memory slots determine the type and size of RAM that you can use with it. Before you buy new RAM, make sure it is compatible with your motherboard. DDR3, DDR4, and DDR5 RAM are the most common types of memory slots used in modern motherboards.
3. Power Supply Compatibility
The power supply unit (PSU) is the device that supplies power to all the components in your computer, including your motherboard. You need to ensure that the PSU is compatible with your motherboard before purchasing it. The PSU must have the same specification, including the number of pins required to connect to your motherboard.
Some motherboards come with a 24-pin power connector, while others require an 8-pin or 4-pin connector. Therefore, it’s crucial to check your motherboard’s documentation to determine the correct power supply to use.
4. Expansion Slot Compatibility
Modern motherboards come with expansion slots that you can use to add extra components to your computer, such as graphics cards, sound cards, or Wi-Fi adapters. You need to ensure that the expansion slot is compatible with the add-on cards you plan to use.
PCIe x16 is the most common graphics card slot, and PCI slots are used for other expansion cards. Old motherboards have expansion ports like AGP and ISA that are no longer used.
5. BIOS Configuration
The BIOS is the firmware that is installed on your motherboard, and it manages the communication between the operating system and the motherboard’s hardware. You need to update your BIOS to its latest version to make sure that your motherboard can recognize and use new hardware properly.
Besides, you need to configure your BIOS correctly to ensure your computer is running correctly and that it’s not limiting the performance of your hardware.
Checking your motherboard’s hardware compatibility and configuration is crucial to ensure that your computer is running correctly. With the information above, you can check for compatibility and take the necessary corrective measures to ensure that all your components are working in unison.
Updating Your Motherboard BIOS for DRAM Compatibility
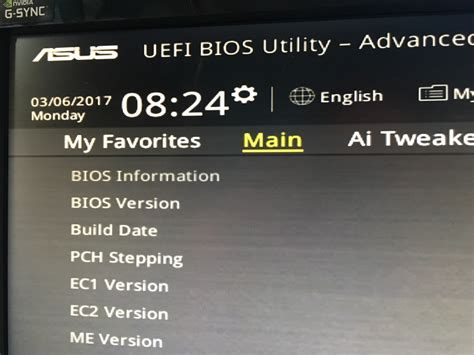
If your motherboard BIOS is outdated, you may experience difficulties with your DRAM. Updating your motherboard BIOS can help solve DRAM compatibility issues. Please follow these steps to update your motherboard BIOS:
- Identify your motherboard make and model. You can find this information by checking your motherboard manual or by using a system information tool like CPU-Z.
- Download the latest BIOS for your motherboard from the manufacturer’s website. Be sure to download the correct version for your motherboard model.
- Copy the BIOS file to a USB drive and boot up your computer. Enter the BIOS menu by pressing the designated key during the boot process (this key is usually displayed on the boot screen).
- Within the BIOS menu, navigate to the update/flash BIOS option and select your USB drive. Choose the BIOS file you downloaded and follow the on-screen instructions to initiate the update process.
- Once the update is complete, exit the BIOS menu and restart your computer. Your motherboard BIOS is now up to date and should improve DRAM compatibility.
But before you go through the process of updating your BIOS, it is important to note that updating BIOS is a delicate procedure that can potentially damage your motherboard if done incorrectly. Therefore, it is crucial to follow the manufacturer’s instructions carefully and precisely. Moreover, a BIOS update can be time-consuming and requires backup of your data since the process will involve restarting your PC multiple times. Therefore, if you are not confident about updating BIOS, it is better to seek professional help.
If updating your motherboard BIOS did not solve the DRAM compatibility issue, you may need to consider other solutions such as checking your DRAM for compatibility with your motherboard or optimizing the DRAM configuration in the BIOS.
To conclude, the DRAM light on your motherboard can indicate a DRAM compatibility issue that can impact your system’s performance. Please consider the solutions discussed in this article to fix the issue. Lastly, it is essential to maintain a continuous check on your PC components to ensure they are functioning correctly and efficiently. Updating your system regularly will ensure you have a stable system with the most up-to-date functionality.
Contacting Customer Support for Further Assistance
If all the steps you have tried failed to resolve the DRAM light issue and you have verified that the problem is with the motherboard, then it is time to contact customer support. Contacting customer support can save you a lot of time and effort, especially if you are not familiar with the technical aspects of your motherboard.
The first thing to do is to check the warranty of your motherboard. If your motherboard is still under warranty, you can get it fixed or replaced by the manufacturer for free. However, if the warranty has already expired, you can still contact customer support and ask for assistance. They may charge you a fee for their service or suggest you purchase a new motherboard if the issue is not repairable.
Before you contact customer support, make sure that you have all the necessary information and details about your motherboard. This includes the model number, serial number, and any other relevant details. You can find this information on the box or the manual that came with the motherboard. If you don’t have the manual or the box, you can check the motherboard itself for the model and serial number.
When contacting customer support, it is important to describe the issue as accurately as possible. Be specific about the problem and the steps you have taken to resolve it. Provide any error messages that you may have encountered and any troubleshooting steps that you have performed. The more details you can give, the easier it will be for the customer support representative to assist you.
If possible, take pictures or videos of the issue and attach them to your email or include them in your support ticket. This will make it easier for the customer support representative to understand the issue and provide a solution.
Some manufacturers also offer live chat support, which can be a convenient way to get assistance without having to wait for a response via email. If live chat support is available, take advantage of it and ask any questions you may have.
In conclusion, if you have exhausted all other troubleshooting options and the DRAM light issue persists, it may be time to contact customer support for further assistance. Make sure you have all the necessary information about your motherboard and be as specific as possible about the issue. Attach any relevant pictures or videos and consider using live chat support for a quicker response.
