What is Stick Drift in Elite Series 2 Controller?
If you are a hardcore gamer, you must be aware of the importance of using the right gaming controller. Xbox Elite Series 2 Controller has been the go-to choice for many gamers due to its incredible features and functionalities. However, if you are experiencing issues like stick drift, your gaming experience can be affected significantly. Elite Series 2 stick drift is a common issue that many gamers face, and it can be frustrating to deal with. In this article, we will help you understand what Elite Series 2 stick drift is and how you can fix it.
Elite Series 2 stick drift is a condition when the analog stick on your controller registers movement even when you are not touching it. It means that your gaming character will start moving on its own, even if you are not pressing any buttons. Stick drift can be caused by various factors, such as dust accumulation, worn-out components, or even accidental damage to the controller. It not only affects your gaming experience, but it also affects the overall performance of your controller.
Stick drift can occur on any gaming controller, but it is relatively common in Xbox Elite Series 2 Controller. This is because Elite Series 2 Controller has a modular design, making it easy to swap components. However, it also means that the components are not permanently fixed in place, and they can move slightly, causing stick drift. If you want to enjoy your gaming experience to the fullest, stick drift needs to be fixed.
Now that you know what stick drift is let’s move on to the next section, where we will discuss the methods to fix Elite Series 2 stick drift.
Basic Troubleshooting Steps for Stick Drift

If you are an Xbox player, you must be aware of the stick drift issue that persists in some of the Elite Series 2 controllers. Stick drift is a common issue where the analog sticks on your controller move on their own, even when they aren’t being touched. However, there are a few easy troubleshooting steps that you can take to fix stick drift in your Elite Series 2 controller.
1. Clean the Analog Sticks

One of the main reasons for stick drift is the accumulation of dirt and debris on the analog sticks. Over time, this can prevent the controller from registering the correct movements, causing stick drift. To clean your analog sticks, all you need is a microfiber cloth and some rubbing alcohol. Dampen the cloth with the rubbing alcohol and gently rub it over the top and sides of the sticks. Make sure the alcohol doesn’t get into the controller’s circuits as this can damage the device.
2. Adjust the Deadzone Settings

Another way to fix stick drift is to adjust the deadzone settings on your controller. The deadzone is the area around the analog sticks where the controller will ignore any input. By adjusting the deadzone, you can make the controller less sensitive to small movements, which can help fix stick drift. To change the deadzone settings on your Elite Series 2 controller, go to the Xbox Accessories app on your Xbox console or Windows 10 PC. Select the ‘Configure’ button next to your controller and then select ‘Stick response.’ From here, you can adjust the deadzone for both the left and right analog sticks.
Keep in mind that the deadzone settings can vary based on personal preference, so you may need to experiment with different settings to find the one that works best for you. Also, note that adjusting the deadzone to its highest setting can make it difficult to perform precise movements in games.
3. Update Your Controller Firmware
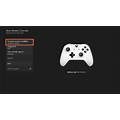
The firmware on your Elite Series 2 controller can also cause stick drift issues. Firmware is the software that controls how your controller interacts with your Xbox console or PC. Microsoft regularly releases updates to improve the controller’s performance, and updating the firmware can often fix stick drift issues. To update your controller’s firmware, you need to connect it to your Xbox console or Windows 10 PC using a USB cable. Once connected, open the Xbox Accessories app and select the ‘Device Info’ button next to your controller. From there, select the ‘Firmware version’ button to check if your controller needs an update.
If an update is available, click on ‘Update now.’ Your controller will update its firmware, which may take several minutes. Once the update is complete, unplug your controller from the USB cable and test the analog sticks to see if the stick drift is resolved.
Conclusion
While stick drift can be frustrating to deal with, there are several easy troubleshooting steps that you can take to fix the issue in your Elite Series 2 controller. Start with cleaning the analog sticks and adjusting the deadzone settings. If the problem persists, try updating your controller’s firmware. If none of these steps works, you can always contact Microsoft’s customer support to get further assistance.
Advanced Solutions for Stick Drift issue in Elite Series 2
If you are someone who loves gaming, you must be well-acquainted with the term ‘stick drift’. This issue can happen to any controller, including the Elite Series 2. Stick drift refers to the problem of the joystick being pulled in one direction involuntarily, even when it hasn’t been moved. This problem can be annoying and disturbs your gaming experience. In the previous subsections, we have discussed some basic solutions to this issue. However, if those solutions didn’t work, try the following advanced solutions:
Clean the Joystick Mechanism
The joystick mechanism can collect dirt and dust over time, which might cause the drift problem. Take a cotton swab and a little bit of cleaning solution and clean the area around the joystick. Remember not to use too much liquid, as it might enter the joystick mechanism. A small amount of cleaning solution and gentle cleaning will do the trick. The Elite Series 2’s joystick mechanism is delicate, so handle it carefully. Precautions should be taken to avoid damaging it while cleaning.
Adjust the Deadzone Settings
If your Elite Series 2 is still facing stick drift, you should try adjusting the deadzone settings. The deadzone settings define the area around the joystick where its movements won’t be registered. If your stick drift issue is minor, you can adjust the deadzone settings to eliminate the problem. Go to the ‘Xbox Accessories App’ and select your Elite Series 2. The app will have options to adjust the deadzone settings. Experiment with the settings until the stick drift is eliminated. If the issue is major, adjusting the deadzone settings might not work.
Replace the Joystick Mechanism
If none of the above methods work, you need to replace your joystick mechanism. You can contact the manufacturer or return the Elite Series 2 if it is still under warranty. However, if your warranty period is over, replacing the joystick mechanism can be an expensive option. You can also buy the joystick mechanism online and replace it yourself if you have the technical knowledge. Keep in mind that it’s a very delicate process, and you should be extremely careful to avoid damaging the hardware.
Stick drift issue can be frustrating, but there are several ways to fix it. Try the basic solutions first and then move to the advanced solutions. If none of the above methods work, you need to replace your joystick mechanism. The best way to avoid the problem is to take good care of your controller and keep it clean.
Other Common Controller Problems and How to Fix Them
If you use game controllers regularly, you will understand how frustrating it can be when they malfunction. Here are common controller problems and how to fix them:
Contents
Buttons Not Responding
Buttons not responding is a common controller problem that results from mechanical defects or software problems. First, make sure nothing is physically blocking the buttons. If the buttons still don’t respond, try cleaning the device’s rubber contacts with warm water, and then dry thoroughly. If cleaning doesn’t work, remove the batteries and then reinstall them. This will reset the firmware and should solve the problem.
Controller Won’t Connect
When a game controller won’t connect, it’s often due to a connection issue. If the controller won’t connect via Bluetooth, try pairing it again by pressing and holding the connect button for five seconds. If you are still having trouble, try resetting the Bluetooth module. If the controller won’t connect via cable, there may be an issue with the USB port. Try using a different USB port on your device, or a different cable.
Trigger Problems
If you experience trigger problems, such as flickering or not registering, there may be an issue with the physical trigger itself. Try using a can of compressed air to clean the triggers. If this doesn’t solve the problem, try reprogramming the trigger function. You can do this by going to the device manager and selecting the controller. Look for the option to reprogram the trigger function, and then follow the instructions provided.
Stick Drift
Stick drift is a common issue with controllers, including the Elite Series 2. It can happen when the controller’s joystick moves by itself, even when you are not touching it. This can cause issues in gameplay, including moving in the wrong direction or failing to move at all. To fix stick drift, start by recalibrating the joysticks. On Xbox, do this by going to the settings menu, opening the devices and accessories section, selecting the controller, and then recalibrating the joysticks. If that doesn’t work, try cleaning the joystick with alcohol. If the problem persists, you may need to replace the joystick mechanism.
Conclusion
As you can see, while controller problems can be frustrating, most can be solved relatively easily. By following these simple troubleshooting steps, you should be able to fix most common controller problems and get back to enjoying your gaming experience in no time.
Maintenance Tips to Prevent Stick Drift in Elite Series 2
One of the most common issues in the Elite Series 2 controller is stick drift. If you’re experiencing this problem, you’re not alone. However, rather than sending it for repair, you can try some maintenance tips to fix the stick drift issue yourself. In this article, we’ll discuss five maintenance tips that can prevent stick drift in the Elite Series 2.
1. Keep Your Controller Clean
A controller filled with dust and grime can cause your joystick to malfunction. Dirt can get into the joystick mechanism and cause it to stick, or it can interfere with the electrical contacts inside. To prevent stick drift, make sure to clean your Elite Series 2 controller regularly.
Use a dry brush or microfiber cloth to remove dirt and dust from the controller’s surface, paying special attention to the joystick. If there is grime or dirt build-up, then dampen a cleaning cloth and wipe gently. Remember to not use alcohol or ammonia-based cleaners to avoid irritants or etching the surface of your controller.
2. Mind Your Grip
The way you hold your controller can also affect joystick performance. Gripping the controller too tight can increase stick tension and cause the joystick to bend, resulting in stick drift. Try to hold the controller in a relaxed manner, avoiding too much pressure on the thumbsticks.
Remember that the Elite Controller Series 2 has customizable tension sticks, giving users the option to match their preferred joystick resistance with the game they’re playing. If you think your current controller’s joystick tension is affected by the way you grip your controller, you can try changing the sticks’ tension and see if it helps.
3. Store Your Controller Properly
Proper storage of your Elite Series 2 controller can prevent damage to your joysticks and other sensitive components. Avoid storing your controller in places with extreme temperatures or humidity. Store in clean and dry areas in order to prevent corrosion. Also, consider buying a hard shell carrying case if you often travel with your controller to protect it from bumps during transportation.
4. Replace Worn-Out Joystick Grips
Over time, the grips of the Elite Series 2 controller’s joysticks can wear out, making them slippery and difficult to control. This can lead to increased pressure on the joystick, which can cause stick drift. If you notice that your joystick grips are worn out, consider replacing them with new grips, so that you can have more control over your joystick and prevent stick drift.
5. Check for Firmware Updates
Lastly, check for firmware updates regularly to ensure that your Elite Series 2 controller is up to date. Microsoft provides firmware updates to fix software issues and bugs, so updating your controller can also prevent stick drift.
Updating your controller’s firmware is easy: connect your controller to your Xbox One or PC via USB-C, then follow the guidelines on your Xbox console or Windows PC to update the firmware.
By following these maintenance tips, you can prevent stick drift in your Elite Series 2 controller and ensure that it lasts longer. Don’t forget to keep your controller clean, avoid griping too hard, store it properly, replace worn-out joystick grips, and check for firmware updates.
