Understanding the Error Messages
Experience Roblox is a fascinating virtual gaming platform that offers countless hours of gameplay and entertainment. The game is enjoyed by millions of players from all over the world. However, sometimes players encounter an error starting experience roblox. This can be frustrating, especially when a player is eager to dive into the game. Unfortunately, technical errors can occur due to a variety of reasons. As a result, players need to make an effort to understand the error messages that pop up when they encounter a problem while starting Experience Roblox. This allows them to diagnose the underlying problem and fix it promptly.
Error Messages
When an error occurs while starting the Experience Roblox game, it is essential to pay close attention to the error messages that pop up. These messages usually give information on the cause of the problem, which helps players to troubleshoot the issue correctly. Many error messages are generated when an issue occurs while starting Experience Roblox. Here are some of the common error messages:
- “Cannot Connect to Roblox”: This error message can occur due to multiple reasons, such as a poor internet connection, firewall settings, or internet security software that has blocked the Roblox client.
- “Failed to Connect to the Game Server. (ID=17)”: This error occurs when Roblox is unable to connect you to the game server, and as a result, the game cannot start. Poor internet connectivity or server maintenance could cause this error.
- “An Error occurred while starting Roblox. Please try again later.”: This error message indicates that a technical issue has occurred that prevents the game from starting. It could be due to an outdated version of Roblox or issues related to Roblox servers.
- “Lost Connection to the Game Server, Please Reconnect”: This message pops up when the player loses connection to the Roblox game server. This could happen due to network issues or server downtimes. It is essential to check your connection and try reconnecting.
- “Roblox has shut down unexpectedly.”: This error message occurs when the game client crashes unexpectedly. It could happen due to a variety of reasons, such as corrupt game files or hardware problems on your device.
It is vital to understand the specific error message you receive when an error starts the experience roblox. This will enable you to troubleshoot the issue promptly, thus saving you time and frustration.
Verifying Roblox Compatibility with Your Device
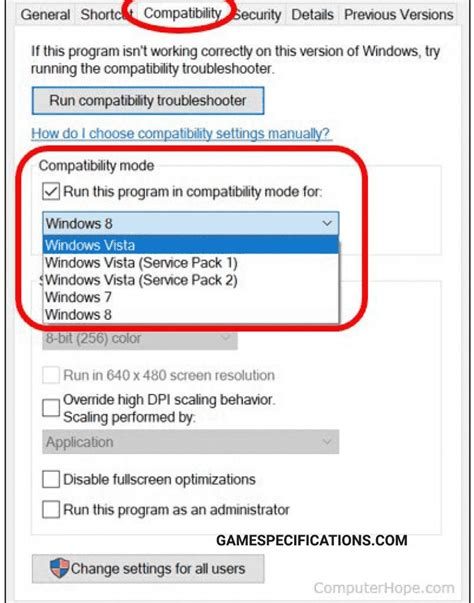
If you are having trouble starting Roblox on your device, one of the primary reasons could be compatibility issues. Roblox has specific requirements for devices to run its games, and if your device does not meet them, you may run into difficulties. Here are some things you can do to verify Roblox compatibility with your device:
Contents
- 1 1. Check the System Requirements for Roblox
- 2 2. Verify Graphics Card Compatibility
- 3 3. Update Device Drivers
- 4 4. Check Your Internet Connection
- 5 5. Disable Antivirus or Firewall
- 6 6. Reinstall Roblox
- 7 Clearing Your Browser Cache
- 8 Restarting Roblox
- 9 Uninstalling and Reinstalling Roblox
- 10 In Conclusion
- 11 Manual Update
- 12 Automatic Update
- 13 Reinstalling Graphics Drivers
- 14 1. Submit a Ticket
- 15 2. Contact via Live Chat
- 16 3. Reach Out on Social Media
- 17 4. Call Roblox Support
- 18 5. Visit the Roblox Developer Forum
1. Check the System Requirements for Roblox
One of the first things you should check is whether your device meets the Roblox system requirements. Visit the official Roblox website and check out their system requirements page. This page provides a list of hardware and software requirements to run Roblox on your device. Ensure that your device meets all of these requirements before proceeding.
2. Verify Graphics Card Compatibility
Roblox games require a powerful graphics card to render the graphics. If your device’s graphics card is not compatible with Roblox, you may experience difficulties in starting the game. Therefore, it is essential to check whether your graphics card meets the requirements of the game.
You can verify your graphics card compatibility using the DirectX Diagnostic Tool. Press the “Windows + R” keys on your keyboard, and type “dxdiag” in the box. Run the tool and go to the “Display” tab, where you can find the name of your graphics card. Once you have the name, visit the manufacturer’s website and check if your graphics card is compatible with Roblox’s requirements.
3. Update Device Drivers
If you’ve verified that your hardware meets Roblox requirements, the next thing to check is your device drivers. Outdated drivers can cause difficulties in launching Roblox. It is crucial to ensure that all your device drivers, especially the graphics card driver, are updated.
You can update drivers using the Windows Update feature. Open the “Settings” app, choose the “Update and Security” option, and click on “Check for updates.” Alternatively, you can visit the manufacturer’s website and download the latest drivers manually.
4. Check Your Internet Connection
Roblox games require a stable and fast internet connection to function correctly. If your internet connection is weak or unstable, you may face difficulties starting, loading, or playing the game. Check your internet connection speed and stability by running an online speed test.
If you find your internet connection is unstable or weak, you can try to reset your modem or router. You can also move closer to your Wi-Fi router or use a wired connection for better stable internet.
5. Disable Antivirus or Firewall
Antivirus or firewall software on your device can interfere with the functioning of Roblox games. If you have recently installed any antivirus or firewall software, try disabling them temporarily and then check if the game launches correctly.
To disable the antivirus or firewall software on your device, open the Security app and disable them. If you are unsure how to do this, you can check the manufacturer’s website for instructions.
6. Reinstall Roblox
If none of the above methods helps, you can try to reinstall Roblox. Sometimes, the installation files may get corrupted, causing issues in launching the game. Before uninstalling, ensure that you backup your game data or move it to a safe location.
You can uninstall Roblox by going to the Start menu, finding the game, and selecting “Uninstall.” After uninstalling, visit the Roblox website and download the latest version. Install and launch the game to check if the issue is resolved.
By following the above methods, you can check and verify whether your device is compatible with Roblox games. Compatibility issues can cause difficulty in launching and playing Roblox games. By following the above steps, you can identify and resolve any compatibility issues and enjoy playing Roblox games.
Clearing Your Browser Cache and Restarting Roblox

Roblox is an online game platform and game creation system that allows its users to develop games and play a wide variety of games created by others. However, sometimes you may encounter a common error message, “Error Starting Experience,” when trying to play the game. This error message occurs when there is a problem with the game’s connectivity. If you are experiencing this issue, don’t worry, there are several steps you can take to fix the problem.
Clearing Your Browser Cache
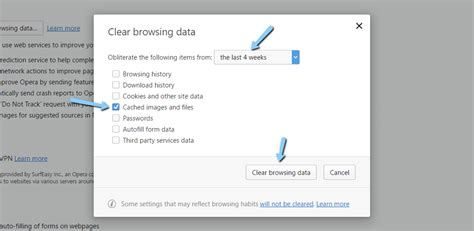
The first step in fixing the “Error Starting Experience” issue is to clear your browser cache. Your browser cache stores a lot of information from your browsing activities, such as images, web pages, and login data. However, this information may become corrupted over time and cause Roblox to malfunction. Follow the simple steps below to clear your browser cache:
- Open your browser and click on the three-dot icon located at the top right corner of your screen.
- Select “Settings” from the menu that appears on your screen.
- Scroll down to the “Privacy and Security” section and select “Clear Browsing Data.”
- Select the time range for which you want to clear your data. It’s recommended to select “All Time.”
- Select the data that you want to delete, such as cache, cookies, and browser history.
- Click on the “Clear Data” button to confirm your selection. Your browser cache will be cleared.
After clearing your browser cache, try to play Roblox again to see if the problem has been resolved.
Restarting Roblox
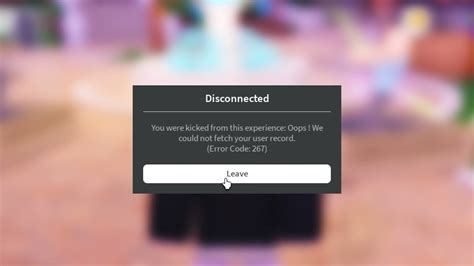
If clearing your browser cache doesn’t resolve the problem, the next step is to restart Roblox. This process is similar to restarting any other application on your computer. Follow the steps below to restart Roblox:
- Close Roblox by clicking on the “X” button at the top right corner of your screen.
- Wait a few seconds and reopen Roblox.
- Log in to your account and try to play Roblox again.
Restarting Roblox refreshes the game, and this may clear up any connectivity issues the game may have been experiencing.
Uninstalling and Reinstalling Roblox
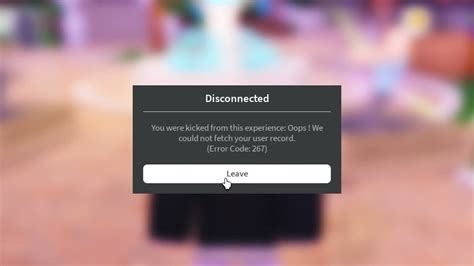
If none of the above steps work and you are still experiencing the “Error Starting Experience” issue, you may need to uninstall and reinstall Roblox. This process requires that you have administrator rights on your computer. Follow the steps outlined below:
- Click on the Windows “Start” button and select “Settings.”
- Click on “Apps and Features.”
- Select “Roblox” from the list of installed applications.
- Click on the “Uninstall” button and follow the prompts to uninstall Roblox from your computer.
- Restart your computer to complete the uninstallation process.
- Download and reinstall Roblox from the official Roblox website.
- Log in to your account and try to play Roblox again.
Uninstalling and reinstalling Roblox will completely remove the game from your computer and reinstall a fresh copy of the game. This should fix any issues that may have been caused by a corrupted installation.
In Conclusion
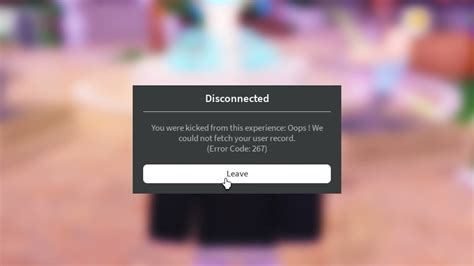
The “Error Starting Experience” issue is a common problem encountered by Roblox players. However, by following the above steps to clear your browser cache, restart Roblox, and even uninstall and reinstall the game, you can fix this issue on your own without seeking professional help. If the problem persists, you may need to contact Roblox customer support for further assistance.
Updating and Reinstalling Graphics Drivers
One of the most common reasons why the “Error Starting Experience Roblox” message appears is because of outdated or corrupted graphics drivers. The graphics driver is the software that allows the computer to communicate with the graphics card, which in turn is responsible for rendering images on the monitor. It’s important to have the latest graphics driver installed to ensure that your computer runs smoothly when playing Roblox.
There are two ways to update your graphics driver – manually or automatically.
Manual Update
To update your graphics driver manually, you will need to determine the make and model of your graphics card. Once you have this information, you can visit the manufacturer’s website and download the latest driver for your card. Make sure to select the correct driver for your operating system. Follow the instructions provided to install the driver on your computer.
Automatic Update
Updating your graphics driver manually can be time-consuming and complicated, especially if you’re not familiar with computer hardware. Fortunately, you can use a driver updater tool to do the job for you. Driver updater tools scan your computer for outdated or missing drivers and automatically download and install the latest versions. These tools are easy to use and can save you a lot of time and hassle. Some popular driver updater tools include Driver Booster, Driver Easy, and Snappy Driver Installer.
If updating your graphics driver doesn’t fix the “Error Starting Experience Roblox” message, you can try reinstalling the driver. Reinstalling the driver can help to fix any issues that may have occurred during the installation or while the driver was in use.
Reinstalling Graphics Drivers
To reinstall your graphics driver, you will need to uninstall it first. You can do this by going to the Device Manager (press the Windows key + X and select “Device Manager” from the menu). Expand the “Display adapters” category, right-click on your graphics card and select “Uninstall device”. Check the box that says “Delete the driver software for this device” and click “Uninstall”.
Once you have uninstalled the graphics driver, you can reinstall it using one of the methods described above. After reinstalling the driver, restart your computer and try launching Roblox again. If the “Error Starting Experience Roblox” message still appears, there may be other issues with your computer that are causing the problem.
In conclusion, updating and reinstalling your graphics driver can help to fix the “Error Starting Experience Roblox” message. Make sure to keep your graphics driver up to date to ensure that your computer runs smoothly when playing Roblox and other games. If you’re not familiar with computer hardware, consider using a driver updater tool to simplify the process of updating your graphics driver.
Contacting Roblox Support for Assistance
If you’re experiencing issues with the Roblox game and have tried all the troubleshooting steps mentioned above, then perhaps it’s time to contact Roblox Support for assistance. Here are some ways you can reach out to Roblox Support:
1. Submit a Ticket
The first and most preferred method of contacting Roblox Support is by submitting a ticket on their website. This method allows you to explain your issue in detail and attach any necessary screenshots or videos to help the support team identify and resolve your problem quickly.
To submit a ticket, go to the Roblox Support page, select the category that best describes your issue, and follow the on-screen instructions. Make sure you include as much detail as possible, including your username, the device you’re using, and the steps you’ve taken to troubleshoot the error starting experience roblox.
2. Contact via Live Chat
If you prefer a more immediate solution to your problem, then you can contact Roblox Support via live chat. This method allows you to chat with a member of the Roblox support team in real-time, and they can assist you with any questions or concerns you might have.
To access live chat, go to the Roblox Support page and click on the “Contact Us” button. From there, select “Contact Us,” and you’ll have the option to start a live chat session.
3. Reach Out on Social Media
Another way you can contact Roblox Support is by sending them a message on social media. Roblox has a strong social media presence, and they’re active on platforms like Twitter, Facebook, and Instagram.
If you decide to reach out to them on social media, make sure you provide as many details as possible, including your username, the device you’re using, and the issue you’re experiencing. However, keep in mind that this method of contacting support may not result in an immediate response.
4. Call Roblox Support
If you prefer to speak with a support representative over the phone, you can call Roblox Support directly. However, this option is only available for those residing in the United States and Canada.
To contact Roblox Support via phone, dial their toll-free number: (888) 858-2569. Make sure you have all the necessary information ready when you call, including your username and the device you’re using.
5. Visit the Roblox Developer Forum
Finally, if you’re a developer or have programming experience, you can visit the Roblox Developer Forum to seek assistance with any difficulties you might be facing. Many expert developers and community members are active on the forum, and they’re always willing to help out fellow developers.
On the Roblox Developer Forum, you can share your problem and ask for help from other users. Make sure you’re posting in the correct category and be as specific as possible about your issue and the steps you’ve taken to resolve it. You might be able to find multiple solutions by asking on the forum or encountering other users with the same error starting experience roblox.
No matter which method you choose to contact Roblox Support, make sure you’re calm and patient. Provide as much detailed information as possible and be willing to cooperate with the support team to resolve your issue.
