
Understanding the light glitch in MW2
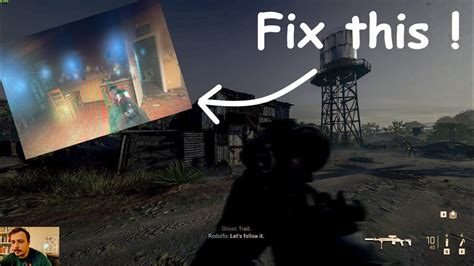
Call of Duty: Modern Warfare 2 (MW2) is a popular first-person shooter game developed by Infinity Ward and published by Activision. It was released in 2009 and quickly became a fan favorite due to its immersive gameplay and stunning graphics. However, MW2 is not without its glitches, and one of the most notorious is the Light Glitch which can cause the game to malfunction and prevent players from seeing clearly.
The Light Glitch is a graphical issue that occurs when certain light sources are rendered incorrectly within the game. This can cause bright white streaks or flashes to appear on the screen, which can be extremely distracting and even make it difficult to progress through certain levels of the game. This glitch is notoriously difficult to reproduce, and while it occurs most frequently on the Xbox 360, it has also been known to affect other platforms such as the PlayStation 3 and PC versions of the game.
Users have reported different methods for reproducing the Light Glitch. Some have claimed that it only occurs during certain cut-scenes or when certain weapons are equipped, while others have reported that it can happen randomly when moving through certain areas of the game. Regardless of how it occurs, the Light Glitch can be extremely frustrating and can make playing the game an unpleasant experience.
Fortunately, there are several steps that can be taken to fix the Light Glitch in MW2. The first step is to ensure that the game is fully updated with the latest patches and updates. Many MW2 players have reported that installing the latest patch solves the Light Glitch problem.
If updating the game doesn’t fix the problem, another workaround is to adjust the game’s visual settings. Lowering the brightness of the game can sometimes help to reduce the severity of the Light Glitch, although this may not fix the problem completely.
If neither of these options proves successful, another option is to disable the in-game shadows and lighting effects. This can be done by editing the game’s configuration files, although this is an advanced technique that should only be attempted by experienced users who have a good understanding of system files and how to edit them.
Ultimately, the Light Glitch in MW2 is a frustrating issue that can detract from the overall gaming experience. However, by implementing the fixes outlined above, players can reduce the impact of the Light Glitch and get back to enjoying MW2’s immersive and challenging gameplay.
Checking your game settings and hardware
If you’re experiencing light glitches while playing Modern Warfare 2 (MW2), there are a few things you can do to fix them. The first step is to check your game settings and hardware. Here’s how:
Game settings
The first thing you should do is make sure that your game settings are set up correctly. Here are some things to check:
- Graphics settings: Make sure that your graphics settings are appropriate for your computer. If you have a low-end computer, you’ll want to set your graphics settings to low to prevent lag.
- Resolution: Make sure that your game resolution matches your monitor’s resolution. If they don’t match, you may experience graphical glitches.
- Windowed mode: If you’re playing in windowed mode, try switching to full screen mode to see if that fixes the problem.
- Graphics drivers: Make sure that your graphics drivers are up to date. Outdated drivers can cause all sorts of graphical glitches.
- Anti-aliasing and other graphics options: Try disabling anti-aliasing and other graphics options to see if that fixes the problem.
Hardware
If your game settings are correct and you’re still experiencing light glitches, it may be an issue with your hardware. Here are some things to check:
- Overheating: Overheating can cause all sorts of problems, including graphical glitches. Check to make sure that your computer isn’t overheating. If it is, try cleaning out the dust from your computer or adding additional cooling.
- Graphics card: Make sure that your graphics card is properly installed and isn’t malfunctioning. You may need to do some research to figure out how to check this.
- RAM: Make sure that you have enough RAM to run MW2. If you don’t, you may experience graphical glitches.
- CPU: Make sure that your CPU is up to the task of running MW2. If your CPU isn’t fast enough, you may experience graphical glitches.
By checking your game settings and hardware, you can identify and fix a lot of the issues that cause light glitches in MW2. If you’re still having problems after checking these things, you may need to do some more research or contact a professional for help. Good luck!
Updating drivers and software
If you are facing light glitch in MW2, it might be due to outdated drivers or software. Therefore, to fix this issue, it is recommended that you update your drivers and software. Drivers are files that allow your computer to communicate with the hardware connected to it, such as your graphics card. On the other hand, software refers to programs that run on the computer, such as the game itself.
To update your drivers, you can follow the steps below:
Step 1: Identify your graphics card model and manufacturer. You can find this information by opening your device manager and locating your graphics card under the “Display adapters” category.
Step 2: Visit the manufacturer’s website and locate the driver download page. For example, if you have an NVIDIA graphics card, you can visit the NVIDIA website and search for the latest driver for your graphics card model.
Step 3: Download and install the latest driver for your graphics card. Follow the instructions provided by the manufacturer during the installation process.
Step 4: Restart your computer after installing the new driver.
Updating your game and other software can also help fix the light glitch issue. To update your game and other software, follow the steps below:
Step 1: Launch Steam and log in to your account.
Step 2: Click on the “Library” tab and locate MW2.
Step 3: Right-click on the game and select “Properties” from the drop-down menu.
Step 4: Click on the “Updates” tab and select “Always keep this game up to date”.
Step 5: Click on the “Local Files” tab and select “Verify Integrity of Game Files”.
Step 6: Wait for Steam to verify the game files. This may take some time.
Step 7: Restart your computer after updating your game and other software.
Updating your drivers and software can help fix the light glitch issue in MW2. However, if the problem persists, you may need to try other solutions, such as adjusting your graphics settings, updating your operating system, or reinstalling the game.
Clearing cache and resetting settings
Another possible solution to fix the light glitch in MW2 is by clearing the cache and resetting the settings. This method does not involve deleting any of your saved games or files, but rather clears the temporary files stored on your console or PC.
To clear the cache on Xbox 360, follow these steps:
- Go to the “System” tab on your Xbox 360 dashboard
- Select “Memory”
- Highlight the storage device that contains MW2 and press Y
- Select “Clear System Cache”
To clear the cache on PlayStation 3, follow these steps:
- Turn off your PS3 and unplug it from the power source for at least 30 seconds
- Plug your PS3 back in and turn it on
- Launch MW2 and wait until the game prompts you to install updates (if any)
To clear cache on PC, follow these steps:
- Close MW2 and exit Steam (if running)
- Press the Windows key + R
- Type “%ProgramFiles(x86)%\Steam” (without quotes) and hit Enter
- Delete the following folders: “appcache”, “depotcache”, “download”, “logs”, “steamapps”, and “userdata”
- Launch Steam and MW2
Resetting the settings is another option to fix issues with MW2; however, this will erase your saved games settings and preference. To reset settings on Xbox 360, follow these steps:
- Go to the Xbox 360 dashboard and select “System”
- Select “Console Settings” and then “System Info”
- Press the following buttons in order: LT, RT, LB, RB, X, Y, B, A, Left Stick, and press “Yes” to confirm the action
To reset settings on PlayStation 3, follow these steps:
- Go to “Settings” and select “System Settings”
- Select “Restore Default Settings”
- Follow the on-screen prompts until the process is complete
To reset the settings on PC, follow these steps:
- Delete the config_mp.cfg file located in the “players” folder of your MW2 installation directory, which is usually in C:\Program Files (x86)\Steam\steamapps\common\Call of Duty Modern Warfare 2\players
- Launch MW2 and the game will generate a new config_mp.cfg file with default settings
By clearing cache and resetting settings, you can potentially fix the light glitch issue in MW2. However, if the problem persists, you may need to try other troubleshooting methods or seek help from technical support.
Contacting customer support for additional assistance
If you have tried all the above-mentioned methods but still can’t fix the light glitch in MW2, you can contact the customer support team for more help. There are a few ways to get in touch with them, depending on your gaming platform.
If you are playing on Xbox or PlayStation, you can contact customer support through their online portals. Go to their support page and choose “MW2” as your game. You will find different categories of issues related to the game. Choose “technical issues” and then “lighting issues” to get more detailed solutions. If you cannot find a solution for your problem, you can contact the support team by filling out an online form or have a live chat with their support agent.
If you are playing on PC, the process to contact customer support might be different. You can go to the game developer’s website and check if they have a dedicated support section for the game. You can create a new support ticket by providing details about your issue and wait for their response. Alternatively, you might find a technical support forum where other players have posted similar issues and found solutions. You can also post your issue on the forum and ask for help from other members.
Before contacting customer support, make sure you have the necessary information about your game, such as the version you are running, the console or PC you are playing on, and any error messages you get while playing. This will make it easier for the support team to identify the problem and provide the best solution.
When contacting customer support, be patient and polite. The support team might receive many requests, and it could take some time before they get back to you. Write a clear and concise message describing your issue and any steps you have taken to solve it. Avoid using offensive language or making demands since this will not help anyone and could possibly delay a solution to your issue.
Remember, the customer support team is there to help you. They have experience in dealing with different issues related to the game, and they will try their best to find a solution for you. So, be respectful of their time and effort, and you might get a quick and effective solution to your light glitch in MW2.
