Troubleshooting MW2 on PC
Call of Duty: Modern Warfare 2 (MW2) has been a fan favorite for years and its PC version is no different. But what happens when the game starts to glitch, lag, or fail to start? Here are some troubleshooting tips to get your MW2 up and running again on PC.
Update your drivers and operating system
Before starting any game, it is essential to ensure that the computer’s operating system, graphics drivers, and sound drivers are all up-to-date. An outdated operating system or driver may cause technical difficulties and could be the reason behind MW2 crashes and freezes.
To update the drivers, one has to search for their graphics card’s manufacturer on the internet and navigate to their website’s driver downloads page. The operating system updates can conveniently be obtained by navigating to the settings app and checking for any updates available.
Updating the driver’s ensures the system can run the game efficiently and provide the necessary performance for an excellent gaming experience.
Verify integrity of game cache
Verifying the integrity of the game cache is an effective technique used to detect and fix any corrupt or missing files within the game directory. Corrupt files could cause the game to exhibit several technical difficulties such as; crashing, lagging, and graphics issues. To verify the game cache:
- Start Steam and navigate to the Library page
- Right-click on the MW2 game and click on Properties
- Select the Local files tab and click on Verify integrity of game cache
This operation automatically scans the game files and detects any corrupt files and replaces them allowing smooth running of the game.
Change video and audio settings
Incorrect video settings may cause graphics issues ranging from black screens to missing visuals. MW2 has several video settings available under the Video tab, including resolution, aspect ratio, brightness, and quality options.
Similarly, audio settings found under the Audio tab may cause sound problems like delays in sound or no audio at all. Adjusting the sound quality, speakers, and volumes, can help resolve such issues.
It is advisable to start from the default settings and adjust them until the game runs smoothly.
Run as administrator
Running an application as an administrator on a Windows PC gives the program unrestricted access to folders and system files. It is essential to run MW2 as an administrator, especially if the game’s installation folder is located within a restricted folder, and some features of the game need access to system files.
To run the game as an administrator:
- Right-click on the MW2 game shortcut
- Click on Run as administrator
- Confirm when prompted with a UAC pop-up message
The game should run correctly without any restrictions.
Deleting the config file
The configuration files contain customized settings that make the game environment feel more personal and comfortable to play for the user. However, such settings may cause MW2 crashes and freezes.
Deleting the config files forces the game to regenerate a new configuration file for use, correcting any configuration errors that may have arisen. The configuration files are located in the game’s installation directory, and the file name is “config_mp.cfg” or “config.cfg.”
To delete the config file:
- Go to the MW2 installation directory, e.g. C:\Program Files\Steam\steamapps\common\Call of Duty Modern Warfare 2\players
- Right-click on “config.cfg” and select Delete
- If you have “config_mp.cfg,” delete this file too
Once the files have been deleted, start the game, and it will create a new configuration file.
Conclusion
In conclusion, the above troubleshooting processes can help get MW2 working, allowing fans of the game to continue their gameplay uninterrupted. By following these troubleshooting tips, it reduces the need for technical support from game developers, time, and money spent to fix these problems. Enjoy your favorite game without any glitches!
Fixing MW2 crashes on startup
MW2 is one of the most popular first-person shooter games released in the Call of Duty series. However, MW2 has been known to crash on startup, causing frustration for many players. If you are one of these players, you are in luck, as we have put together a guide on how to fix MW2 crashes on startup.
Check for updates
The first thing you should do if MW2 crashes on startup is to check for updates. Game developers are always looking for ways to improve their games and fix bugs, which is why they release updates. To check for updates, simply open the game and check if a notification appears. If it does, click on it and follow the instructions to download and install the update. If there is no notification, check the game settings for an option to check for updates.
Disable antivirus or firewall
Another reason why MW2 might be crashing on startup is due to an antivirus or firewall that is blocking the game from accessing the necessary files. To check if this is the case, disable your antivirus or firewall temporarily and try running the game again. If the game launches without any issues, you know that the antivirus or firewall was the culprit.
Verify game files
If the above steps do not work, you should try verifying your MW2 game files. Sometimes, files can become corrupt or go missing, causing the game to crash. To verify the game files, right-click on the game in your Steam library, select “Properties,” and then click on the “Local Files” tab. From there, click on “Verify Integrity of Game Files” and wait for the process to finish. This should fix any corrupted or missing game files.
Reinstall the game
If none of the above steps work, you may need to reinstall MW2. This can be a hassle, but it is sometimes necessary to fix startup crashes. To uninstall the game, go to your Steam library, right-click on MW2, and select “Uninstall.” Once the game has been uninstalled, reinstall it by clicking the “Install” button in your Steam library. This will download and install the game from scratch, which should fix any issues that were causing the game to crash.
Update drivers
Finally, if MW2 continues to crash on startup, you may need to update your drivers. Outdated or corrupted drivers can cause all sorts of issues, including game crashes. To update your drivers, go to your computer manufacturer’s website and look for the latest drivers for your graphics card. Download and install the drivers and then restart your computer. Once your computer has restarted, try launching the game again.
In conclusion, MW2 crashes on startup can be frustrating, but they can be fixed with a little bit of patience and troubleshooting. Try the above steps in order and hopefully one of them will fix the issue. If none of them work, you may want to seek further assistance from the game developers or a tech support forum.
Resolving MW2 multiplayer connection issues
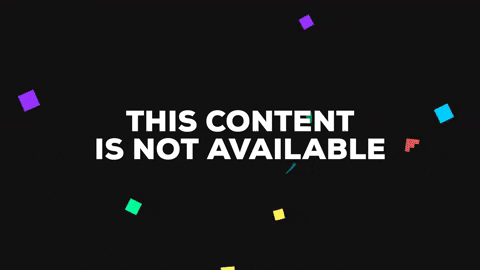
If you’re experiencing problems with MW2 multiplayer connection issues, don’t worry, you’re not the only one. Many players encounter similar problems, especially with the game’s older servers. However, there are some steps you can take to fix the issues and get back to playing MW2’s multiplayer mode.
Contents
- 1 1. Check your internet connection
- 2 2. Restart console and router
- 3 3. Update MW2
- 4 4. Port forwarding
- 5 Step1: Check Game Files Integrity
- 6 Step 2: Update Graphics Card Driver
- 7 Step 3: Run MW2 as Administrator
- 8 Step 4: Reinstall MW2
- 9 Conclusion
- 10 1. Identify your Graphics Card
- 11 2. Download the Latest Graphics Driver
- 12 3. Check for Updates Regularly
- 13 4. Verify Graphics Driver Changes
- 14 5. Troubleshoot Graphics Issues
1. Check your internet connection
The first thing to do if you’re experiencing issues with MW2 multiplayer is to check your internet connection. Make sure that you’re connected to a strong and stable network. MW2 requires a fast and stable connection to its servers, so any issues with your internet could be the root cause of the problem. You can test your internet connection using speed tests available on various websites.
2. Restart console and router
If you’re still experiencing connection issues after checking your internet connection, try restarting your gaming console and router. Power off both devices and wait for a minute before turning them back on. This should reset your network settings and may resolve any connection issues that you’re experiencing.
3. Update MW2
If restarting your console and router doesn’t solve the issue, try updating your MW2 game to its latest version. Make sure your game is up-to-date by checking for any available updates. This is especially important if your game hasn’t been updated in a while. Updates can include patches for any connection issues or bugs that players have experienced.
You can check for updates by going to the game’s main menu and selecting the ‘multiplayer’ option. From there, you should be able to see if any updates are available. If an update is available, download and install it to your gaming console. Once your game is updated, try playing MW2’s multiplayer mode to see if the connection issues have been fixed.
4. Port forwarding
If you’re still experiencing multiplayer connection issues, try port forwarding your gaming console. This will allow your console to establish a direct connection with MW2’s servers, eliminating any lags caused by the network. The port forwarding process depends on your router, but it can typically be accessed through your router’s admin settings.
Once you’ve accessed your router’s admin settings, locate the ‘port forwarding’ section. You’ll need to enter your gaming console’s IP address and the port ranges provided by MW2. This information can be found by doing a quick search online for the MW2 port forwarding requirements. Once you’ve entered this information, save your settings, and try playing MW2 multiplayer mode once again.
By following these four steps, you should be able to resolve most MW2 multiplayer connection issues. However, if you’re still experiencing connection issues even after trying these steps, you can try contacting your ISP or game manufacturer support for further assistance. At the end of the day, multiplayer gaming is all about having fun with others, so don’t let connection issues get in the way of your enjoyment.
Repairing MW2 game files on Steam
Call of Duty: Modern Warfare 2 (MW2) is one of the most popular first-person shooter games ever released. The game is loaded with lots of action, weapons, and different game modes that keep players entertained for hours. However, like any other game, it’s not perfect. Sometimes the game may crash or have other problems. In this article, we will discuss how you can repair MW2 game files on Steam to have the best gaming experience possible.
Before we start, the first thing we need to do is to open Steam. If there are any updates for the game, make sure to install them. An update may include the fix for the problem you’re experiencing.
The steps below will guide you on how to repair MW2 game files on Steam.
Step1: Check Game Files Integrity
The first step is to check the integrity of game files. Sometimes, files may get corrupted during installation or download, causing problems when playing the game. Checking game files integrity compares the game files on your computer with the ones on the Steam server. If a difference is detected, the system will automatically download and replace the game file on your computer.
To check the integrity of the game files:
- Open Steam and click on the Library tab.
- Right-click on Call of Duty: Modern Warfare 2 from the game list and select Properties.
- Click on the Local Files tab and select Verify integrity of game files.
- Wait for the process to complete and check if the problem is fixed.
Step 2: Update Graphics Card Driver
The graphics card driver often plays a critical role when playing games. It communicates with the operating system and tells it how to display the game’s graphics. If the driver is outdated or corrupted, it may cause problems when playing MW2. In this case, it’s essential to install the latest graphics card driver.
The steps below will help you update your graphics card driver:
- Visit your graphics card manufacturer’s website, search for drivers, and download the latest version.
- Open the downloaded file and follow the instructions to install the driver.
- Restart your computer and launch Steam.
- Run MW2 and check if the problem is fixed.
Step 3: Run MW2 as Administrator

Running MW2 as an administrator gives it permission to access critical system files and resources on your computer. Sometimes, it’s necessary to run the game as an administrator to fix problems and errors.
Here are the steps on how to run MW2 as administrator:
- Right-click on the game icon and select Properties.
- Click on the Compatibility tab and check Run this program as an administrator.
- Click on Apply and OK to save the changes.
- Restart Steam and launch MW2 to check if the problem is fixed.
Step 4: Reinstall MW2
If the above steps didn’t work, reinstalling MW2 may resolve the problem. Reinstalling MW2 means uninstalling the game from your computer and then downloading and installing it again.
Here are the steps to reinstall MW2:
- Open Steam and go to the Library tab.
- Right-click on Call of Duty: Modern Warfare 2 and select Delete Local Content.
- Confirm the deletion and wait for the process to complete.
- Restart your PC and then open Steam.
- Search and purchase MW2 again from the Steam store.
- Install the game, and then run it to check if the problem is fixed.
Conclusion
MW2 is a great game, but like any other game, it may experience problems. The above steps will help you fix the game files on Steam and get back to enjoying the game. Make sure to follow the steps carefully and ensure that your computer meets the game’s requirements. If all else fails, consider contacting the game’s support team for more help.
Updating Graphics Drivers for MW2 on Windows 10
Modern video games are becoming more and more graphical in nature, with developers making use of the latest display technologies. Modern Warfare 2, one of the most popular first-person shooter games, is no exception. However, to experience the game in all its glory and prevent technical glitches, it is essential to keep the graphics drivers on your Windows 10 system updated.
Graphics drivers are software programs that allow an operating system to communicate with the graphics card installed on your computer, enabling it to display images for both games and media playback. The graphics card is the most important hardware component, as it affects the performance of MW2 and other games you play on your computer. An outdated driver can cause performance issues such as low frame rates, graphical glitches, and visual degradation.
Below are some steps you can follow to update your graphics drivers to ensure smooth gameplay while playing MW2:
1. Identify your Graphics Card
The first step to updating your graphics drivers is to identify the type of graphics card installed on your Windows 10 system. Windows 10 has a built-in tool that allows you to easily identify your graphics card. To access the tool, right-click on your desktop screen and select “Display Settings.” Click on “Advanced Display Settings,” and then select “Display Adapter Properties.” This will display the details of the graphics card installed on your computer.
2. Download the Latest Graphics Driver
After identifying the type of graphics card, the next step is to download the latest driver software. Graphics card manufacturers such as Nvidia and AMD offer driver update software on their websites, which automatically detects the graphics card type and provides the appropriate driver. Follow the manufacturer’s instructions for installing the new driver.
3. Check for Updates Regularly
Developers release graphics driver updates regularly to ensure compatibility with new games and fix known issues. It is important to check for updates regularly, as outdated graphics drivers can cause performance issues and potentially damage your hardware. Most graphics card manufacturers offer software that can automatically detect and download the latest driver updates when available, so it’s a good idea to use these tools to keep your drivers up to date.
4. Verify Graphics Driver Changes
After updating your graphics card drivers, it is essential to verify that the changes have taken effect. To check if the new driver is correctly installed, right-click on your desktop screen and select “Display Settings.” Click on “Advanced Display Settings,” then select the “Display Adapter Properties” link. Select the “Driver” tab, and you should be able to see the new driver version displayed.
5. Troubleshoot Graphics Issues
If you have installed the latest graphics driver but are still experiencing performance issues while playing MW2, the graphics card may not be compatible with the game’s requirements. In this case, you may need to modify the game’s graphical settings such as resolution, shadows, and textures to improve the game’s performance. Alternatively, you could revert to an older version of the graphics driver if the latest version is causing issues.
In conclusion, updating your graphics driver is an essential step to ensure that you experience MW2 and other games in all their graphical glory. Follow the steps above to easily update your graphics driver and avoid performance issues and related glitches while playing your favorite games.
