Understanding the Causes of OBS Lag
If you’re an avid streamer or someone who likes to record their gameplay, you would know how frustrating OBS lag can be. OBS (Open Broadcasting Software) is a free and open-source streaming software that is widely used by beginners and veteran streamers alike. However, the software is not immune to lag, and this can be caused by several factors.
The primary cause of OBS lag is a lack of resources on your computer. Streaming and recording require a lot of system resources, including CPU, GPU, and RAM. If your computer does not have enough resources to allocate to OBS, it will start lagging. In this case, you need to optimize your settings to reduce the resource load on your system.
Another cause of OBS lag is a slow internet connection. Streaming requires fast internet speeds to ensure a smooth stream without buffering. If your upload speed is slow, your stream will buffer and lag. You can check your internet speed using various online tools and contact your internet service provider if your speeds are below average.
The software itself can also be the cause of OBS lag. OBS is not a perfect software and can have its flaws, including memory leaks, performance problems, and compatibility issues. Keeping OBS updated to the latest version can often solve these problems. Additionally, OBS users can look to the OBS community for support on how to fix most of these issues.
Your computer’s hardware can also affect OBS performance. If you have an outdated processor or graphics card, your system may not have enough power to run OBS efficiently. In this case, you may need to upgrade your hardware to meet the minimum requirements for streaming and recording with OBS.
Lastly, external factors, such as background processes and network issues, can contribute to OBS lag. Background tasks running on your computer can also use system resources that OBS requires, leading to lag. Similarly, issues with your network, such as packet loss and high latency, can also contribute to lag in your stream.
In conclusion, OBS lag can be caused by several factors, and identifying the problem requires some troubleshooting. However, by understanding the causes of OBS lag, you can take steps to address them and ensure a smooth streaming and recording experience.
Adjusting OBS Settings for Optimal Performance
If you are experiencing lag while streaming with OBS, then the problem may be with your OBS settings. The good news is that there are many different options within OBS settings that can be adjusted to optimize performance and reduce lag. Here are some of the key settings that you should consider adjusting:
Output Settings
The output settings are the most important settings to adjust for optimal performance in OBS. This is because these settings determine the quality and format of the video stream that OBS produces.
Firstly, you should select the correct encoder. There are two main types of encoders: x264 and NVENC. x264 is a software encoder that is considered to be the best for lower-end CPUs, while NVENC is a hardware encoder that is ideal for newer Nvidia GPUs. If you have an Nvidia GPU that supports NVENC, then you should select this encoder for best performance.
Next, set a bitrate for your stream. The bitrate determines how much data OBS will send over the internet. The higher the bitrate, the higher the quality of the stream, but the more data it will consume. The optimal bitrate for your stream will depend on your internet connection speed and the quality of stream you want. A good rule of thumb is to set the bitrate to around 70% of your internet upload speed.
You should also set the resolution and frame rate for your stream. The resolution should be set to match your monitor resolution, while the frame rate should be set to match the frame rate of the game you are playing. If the game is running at 60fps, then you should set the frame rate in OBS to 60fps.
Video Settings
If you are experiencing lag, then you should also adjust the video settings in OBS. This can help to reduce the load on your CPU and GPU and improve the overall performance of OBS.
Firstly, you should adjust the base and output resolution. These settings determine the size of the video that OBS produces. You should set the base resolution to match your monitor resolution and the output resolution to match the resolution you have set in the output settings.
You should also adjust the downscale filter. This filter determines how OBS will downscale the video if the output resolution is smaller than the base resolution. There are several different filters to choose from, but the best filter will depend on your hardware configuration. A good rule of thumb is to use the “Lanczos” filter for best quality.
Finally, you should adjust the framerate. This determines how many frames per second OBS will capture. Setting this to a low value can reduce the load on your CPU and GPU, but it can also reduce the smoothness of the video. A good rule of thumb is to set the framerate to around 30fps for best performance.
Advanced Settings
If you are still experiencing lag, then you should also consider adjusting the advanced settings in OBS. These settings are less important than the output and video settings, but they can still make a difference in the overall performance of OBS.
Firstly, you should adjust the process priority class. This setting determines how much CPU power OBS will use. You should set this to “Normal” for best performance, but you can also try setting it to “High” or “Above Normal” if you are still experiencing lag.
You can also adjust the audio settings in OBS. This can help to improve the overall sound quality of your stream. You should adjust the audio bit rate and sample rate to match the quality of your microphone and other audio devices.
Finally, you can also adjust the network buffer settings. This can help to reduce lag when streaming over the internet. You should set the network buffer to a low value if you have a fast internet connection or a high value if you have a slow internet connection.
Adjusting the OBS settings can be a complex process, but it is essential if you want to optimize performance and reduce lag. By adjusting the output, video, and advanced settings, you can improve the overall performance of OBS and produce high-quality streams that are free from lag and stuttering.
Optimizing Your Computer for OBS
One of the main reasons why OBS lags is because your computer might not be powerful enough to handle streaming and encoding at the same time. However, optimizing your computer for OBS can help prevent lags and improve the overall performance of your streaming. Here are some tips on how to optimize your computer for OBS:
1. Upgrade your computer hardware
If your computer is old or outdated, you might experience lag when streaming with OBS. Upgrading your computer hardware can help improve its performance and prevent lagging. Here are some hardware upgrades you can consider:
- Upgrade your RAM: OBS requires at least 8GB of RAM to work effectively. Upgrading your RAM to 16GB or 32GB can help improve the performance of your computer and OBS.
- Upgrade your Graphics Card: If you are experiencing lag when playing high-graphic games or streaming, upgrading your graphics card can help. A more powerful graphics card can handle the encoding and streaming process better, resulting in a smooth streaming experience.
- Upgrade your Processor: OBS requires a minimum processor speed of 2GHz to run effectively. If your computer has an old processor or is slower than 2GHz, upgrading to a more powerful processor can help improve its performance and prevent lagging.
2. Close other applications
If you have other applications running in the background, they might be using up valuable resources, causing OBS to lag. Before you start streaming, make sure to close all other applications except OBS and any necessary streaming software. This will help free up the computer’s resources, allowing OBS to run smoothly.
3. Adjust OBS Settings
OBS has numerous settings that you can modify to improve its performance. Here are some recommended settings that you can try out:
A. Video Settings
- Base (Canvas) Resolution: Set this to your computer’s native resolution. If you are not sure what your resolution is, you can check it in your computer’s display settings.
- Output (Scaled) Resolution: It’s recommended to set this to 1280×720 for HD streaming. If your computer can handle higher resolutions, you can set it to 1920×1080.
- Downscale Filter: This controls the quality of the video when it’s downscaled. It’s recommended to set this to “Lanczos” for the best quality.
- Common FPS Values: Set this to the FPS value that matches your game or the content you are streaming.
B. Audio Settings
- Sample Rate: Set this to 48kHz.
- Channels: Set this to Stereo (2 channels).
C. Encoding Settings
- Encoder: Select “Hardware (NVENC)” if you have a compatible NVIDIA graphics card. Otherwise, select “x264”.
- Bitrate: The recommended bitrate for streaming is 2500-3500kbps. You can increase or decrease this value depending on your internet speed and the type of content you are streaming.
- Keyframe Interval: Set this to 2 or 3 seconds.
- CPU Usage Preset: Set this to “veryfast”.
- Profile: Set this to “Main”.
By adjusting these settings, you can reduce OBS lag and improve your streaming quality. Keep in mind that some settings can be resource-intensive, so make sure to test each one to see how it affects your streaming performance.
Overall, optimizing your computer for OBS is essential if you want to have a smooth streaming experience. By upgrading your computer hardware, closing unnecessary applications, and adjusting OBS settings, you can reduce OBS lag and improve your streaming quality.
Troubleshooting Common OBS Lag Issues
Obs lag can pose a problem for streamers seeking to create high-quality content, and while the issue remains relatively common, this guide will provide tips that can help fix OBS lag. The fourth subtopic addresses one of the most basic steps in solving OBS lag. This subtopic refers to optimizing the settings, which are the configuration of OBS itself. Improving the OBS setting can improve the efficiency of the software and reduce the lag produced during streaming. The following paragraphs will cover points that can help optimize OBS by improving your settings.
Contents
Optimizing OBS Setting
When streaming, OBS software uses both the CPU and GPU; hence, a machine with a high CPU/GPU power is vital. If you start experiencing OBS lag, you may need to get a new device or upgrade your existing computer. However, not everyone can afford the latest and most expensive computer setup. Therefore, an alternative solution is lowering the video quality of the stream, making it easier to handle, and reducing the load on the CPU and GPU. Moreover, the encoder is an essential feature of the OBS and is responsible for compressing your streams to decrease the overall size of the footage, making it easier for the receiver to download. However, when set at a high rate, it can produce significant lag. As a result, you can set this at a lower rate to optimize your stream better.
The next setting that can improve your OBS system performance when troubleshooting OBS lag is the resolution setting. Viewers may want a high-resolution feed, making this an attractive feature. However, if the resolution is challenging to handle, it may produce minute lag that is hard to detect but can still cause problems. You can set the resolution to a satisfactory level that will provide better quality without sacrificing performance. It is advisable to set the video resolution to 1280×720, which is the standard for many streamers.
Furthermore, setting the frame rate to a lower frequency may drastically improve performance without sacrificing much of your stream’s quality. Setting the frame rate to 30fps is adequate in most cases, although if you desire a higher frame rate, setting it to 60fps should suffice. Other features of OBS settings can help optimize the system performance, such as bitrate settings, audio encoding, and output resolution. Optimizing all these settings will produce a smooth stream without any lag issues.
Additionally, to further optimize OBS performance, you can also check for any active plugins or processes that may cause lag. Any plugin or process running heavy loads may significantly slow OBS performance, resulting in lag. You can close all the plug-ins that are not required and reduce the usage rate of CPU/GPU resources by shutting unnecessary programs running in the background. Furthermore, you can check for updates from the OBS website, ensuring that you have the latest version with bug fixes.
Conclusion
Despite the tips mentioned above, OBS lag solutions may remain complex and challenging for individuals who may not be tech-savvy. Regardless, these tips should help individuals troubleshoot OBS lag, and, if successful, will result in a smooth, high-quality streaming experience. Following these steps to optimize OBS is not an exhaustive list, as there may be more solutions to the OBS lag issue. However, these tips provide a solid starting point that individuals should take note of when looking to improve their streaming performance.
Other Tips and Tricks for Reducing OBS Lag

Streaming video games on the computer is gaining in popularity year after year, and with good reason: people can watch the games they love being played live as they’re happening. But sometimes, issues with OBS lag can crop up that can be frustrating for the streamer and the audience alike, but there are a few easy solutions to try before throwing in the towel.
Here are some other tips and tricks for reducing OBS lag:
1. Close Unnecessary Programs and Background Processes

Before streaming, close any programs or background processes that you don’t need. This gives OBS more priority and ensures smoother streaming. You can use the Task Manager or any third-party software to do this efficiently. When you’re done streaming, you can open them up again.
2. Use Ethernet Instead of Wi-Fi
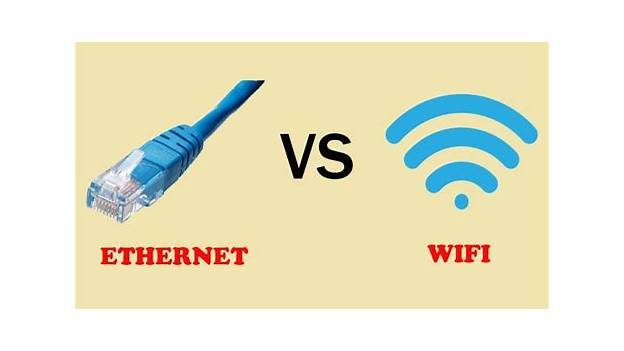
If you’re streaming on a desktop and your setup allows it, use an Ethernet cable instead of Wi-Fi for your internet connection. This gives you a much stronger and more reliable signal, which can lead to less lag and a better streaming experience overall. Avoid using Wi-Fi whenever possible to minimize any lag issues.
3. Adjust Your Stream Settings
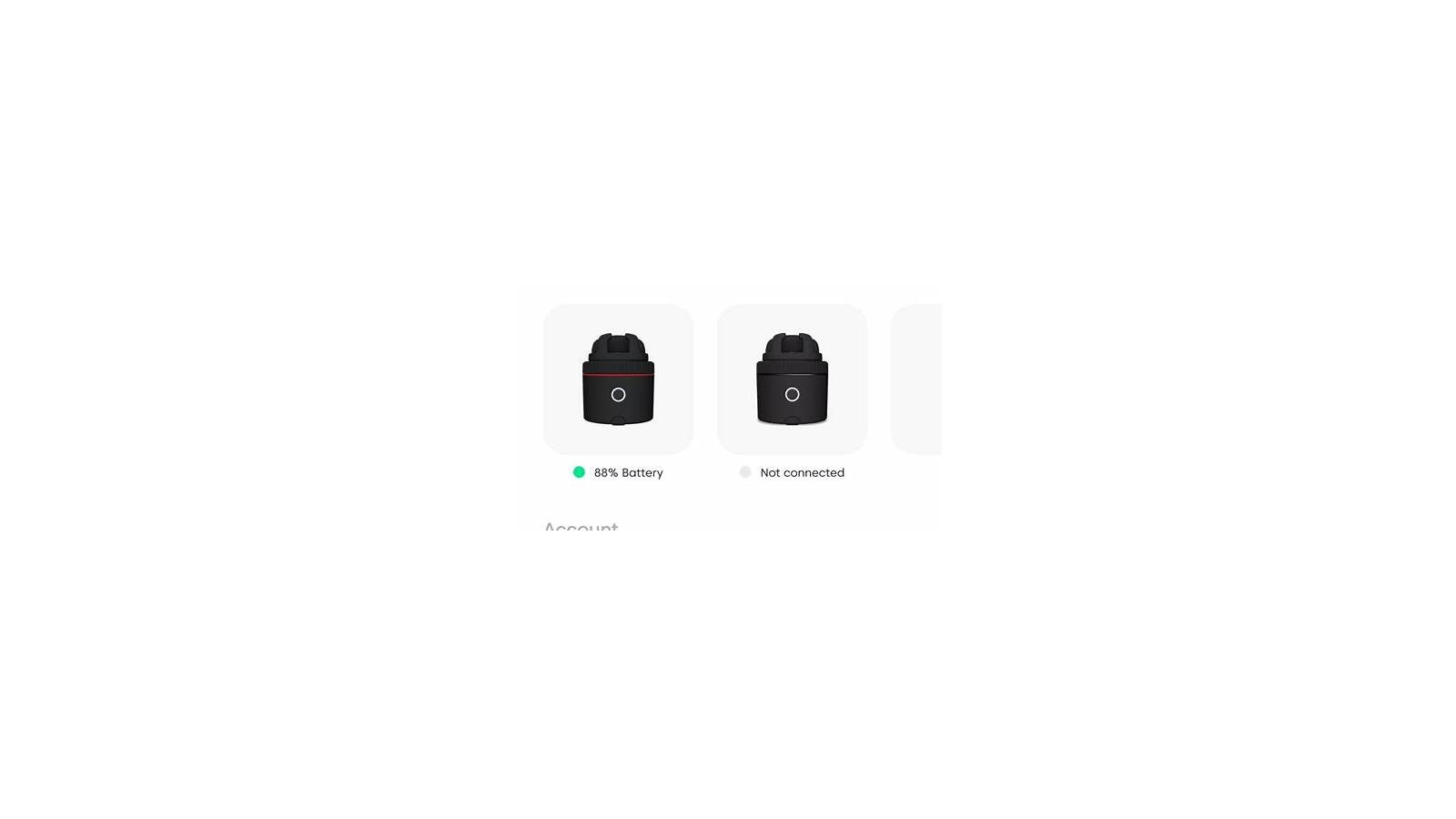
Make sure to optimize your stream settings if you’re experiencing any lag issues. Lowering the bitrate, adjusting the software encoder settings, and reducing the resolution are some of the things you can do to improve your stream performance. You can also try tweaking your keyframe interval or adjusting the audio encoding settings to see if that helps.
4. Upgrade Your Computer

If your computer is outdated or underpowered, upgrading some of its parts might be the solution to your OBS lag problems. Upgrade your graphics card, processor, or RAM to improve your PC’s performance and enable you to stream more effectively.
5. Use a Dedicated Streaming PC

If you’re serious about streaming and have the budget, consider using a dedicated streaming PC. This means you have a separate computer that’s optimized for streaming, freeing up your gaming PC to focus on running the game at optimal settings. This setup can reduce OBS lag and provide a smoother streaming experience overall.
