Understanding the causes of paper jams
One of the most frustrating issues when it comes to printing is paper jams. A paper jam can occur for a variety of reasons, which can be confusing and stressful to deal with. Understanding the causes of paper jams can help you prevent them from happening and resolving the issue quickly and efficiently when they do occur. In this guide, we will discuss the various causes of paper jams and how to effectively troubleshoot them.
The simplest cause of a paper jam is a misaligned paper tray. If the paper in the tray is not aligned correctly, it can easily cause a jam when it goes through the printer. Make sure that your paper tray is firmly in place and that the paper is aligned correctly. If it’s not, realign it and try printing again.
Worn-out rollers are another common cause of paper jams. Rollers are responsible for moving the paper through the printer, and if they are worn out or damaged, they can easily cause a jam. Rollers can become worn-out over time, so it’s important to check them periodically and replace them if they are damaged or worn out. If your rollers are the cause of the jam, replace them with a new set of rollers, which you can find at most office supply stores or online.
Paper quality can also be a factor in causing paper jams. If you’re using low-quality paper or paper that is too thick, it can cause a jam. When purchasing paper, check the packaging to make sure it’s compatible with your printer’s specifications. If you’re unsure of what kind of paper to use, consult your printer’s manual or contact the manufacturer for advice.
Dusty or dirty feed rollers can cause paper jams as well. When the rollers are dirty, they don’t have enough traction to move the paper through the printer. Cleaning the rollers regularly with a lint-free cloth can help prevent this problem. It’s also important to make sure that the printer is free of dust and debris, as this can also affect the performance of the feed rollers.
In some cases, a paper jam can be caused by the printer’s software. If the software is outdated or incompatible with your printer, it can cause the printer to malfunction. Check the manufacturer’s website for updates and make sure that your printer’s software is up to date. If it’s not, download the latest version and install it on your computer.
Another cause of paper jams is improper loading of paper. If you don’t load the paper correctly, it can easily fold or get stuck inside the printer. Always follow the printer’s instructions for loading paper, and make sure that the paper is straight and aligned correctly before printing. Avoid overloading the paper tray, as this can also cause a jam.
In conclusion, paper jams can be frustrating, but they are often preventable. By understanding the various causes of paper jams, you can take steps to prevent them from happening and resolve the issue quickly when they do occur. Keep your printer clean and maintained, use high-quality paper that is compatible with your printer, and always follow the manufacturer’s instructions for loading paper.
Subsection 2: Clearing a paper jam from the printer’s rear access panel
If you have checked the front and top of the printer and still unable to locate the paper jam, then it is time to check the printer’s rear access panel. This process is slightly different from the previous two as it involves removing the access panel and clearing the jammed paper from inside the printer.
Follow the steps below to clear a paper jam from the printer’s rear access panel:
- First, turn off the printer and disconnect it from the power source. This is an essential step to avoid any electrical hazards while working inside the printer.
- Locate the printer’s rear access panel. This is usually a small panel at the back of the printer, held in place by a tab, a latch or a screw. Refer to the printer’s manual for exact instructions on finding the rear access panel.
- Once you have located the panel, gently remove it by pressing the tab, releasing the latch or unscrewing it. Be careful not to force it or damage it in any way.
- You will now see the inside of the printer. Gently remove any visible jammed paper by pulling it in the direction where it would normally move through the printer. Take extra care not to tear the paper while removing it as this may leave small bits behind that could cause further jams.
- If the paper is stuck and cannot be removed manually, then use a pair of tweezers to carefully pull it out. Again, take care not to tear the paper while doing this.
- After removing the jammed paper, make sure to clean the printer’s rollers and any other parts that may have come in contact with the paper. This can be done with a soft lint-free cloth or a cotton swab dipped in rubbing alcohol.
- Once you have removed the paper jam and cleaned the printer, replace the rear access panel and secure it in place. You may need to turn the printer on and off again before it is ready to use.
- Finally, print a test page to check if the printer is functioning properly. If the paper jam issue persists, then try repeating the steps or seek professional help.
Cleaning the printer regularly and using good quality paper can significantly reduce the likelihood of paper jams, saving you time and hassle in the long run.
Clearing a paper jam from an HP printer may seem daunting at first, but with a little patience and care, it can be done quickly and easily. Remember to always turn off and unplug the printer before attempting to clear a paper jam, and to follow the manufacturer’s instructions carefully to avoid causing any damage to the printer.
Advanced troubleshooting techniques for persistent paper jams

If you have tried all the basic paper jam troubleshooting techniques, such as removing the stuck paper or resetting the printer, and still have paper jam issues, it is time to implement advanced troubleshooting methods. The following techniques can help you solve persistent paper jams:
1. Check the Paper Path

Check the paper path of your printer by following the manual or online instructions provided by the manufacturer. Make sure there are no obstacles, such as torn paper, in the path. You can also use a flashlight to inspect the paper path if it is difficult to see. Check the rollers, feeders, and guides for any debris, and clean them if necessary. Reassemble the printer after cleaning to ensure proper alignment.
2. Use High-Quality Paper

Using low-quality or damaged paper can cause paper jams in your printer. Use high-quality paper that is recommended for your printer and avoid using old, wrinkled, or damp paper. Make sure the paper is properly loaded in the tray and is not overloaded or under-loaded. Adjust the paper tray guides to fit the paper size you are using.
3. Update Printer Drivers
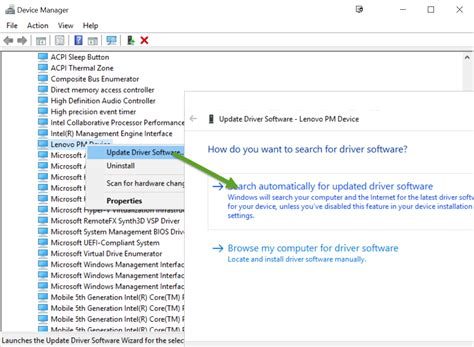
If your printer drivers are outdated or corrupted, it can cause paper jams and other printing issues. Check the manufacturer’s website for the latest drivers for your printer and download and install them. If you are not sure how to do this, refer to the printer manual or online instructions.
Once you have updated the printer drivers, restart your printer and try printing a test page to see if the issue has been resolved. If not, try the other advanced troubleshooting methods or contact the manufacturer for further assistance.
4. Check the Fuser

The fuser is the component of the printer that melts the toner onto the paper. If the fuser is damaged or dirty, it can cause paper jams. Consult the printer manual to locate the fuser and check it for any visible damage or debris. If the fuser needs to be cleaned, use a lint-free cloth to wipe away any debris gently. However, if the fuser is damaged, it will need to be replaced by a professional.
5. Reset the Printer

If the printer is still experiencing paper jam issues, try resetting it to its default settings. Refer to the printer manual for instructions on how to reset it. Resetting the printer will clear any paper jam errors and may help resolve the issue.
These advanced troubleshooting techniques for persistent paper jams can help you fix issues related to your HP printer. As always, if you are feeling unsure or uncomfortable about performing any of these fixes, contact a printer repair technician for assistance.
Preventing Future Paper Jams with Proper Printer Maintenance
One of the most common issues that can arise with a printer, including an HP printer, is a paper jam. This can be incredibly frustrating and time-consuming, not to mention costly if it results in damage to the printer or the need for repairs. While it’s impossible to completely eliminate the likelihood of a paper jam occurring, there are steps you can take to help prevent them from happening regularly. One of the most effective ways to do this is to practice proper printer maintenance.
Printer maintenance is essential to keeping your printer in good working order and preventing any issues, including paper jams. By following these steps on a regular basis, you can help ensure that your printer runs smoothly and avoid the hassle of dealing with paper jams. Here are some of the things you can do to maintain your printer:
- Clean the printer regularly: One of the most important things you can do to maintain your printer is to keep it clean. This means wiping it down regularly with a dry, lint-free cloth and making sure that there isn’t any debris or dust inside the printer. Dust and debris can accumulate on the rollers and other parts of the printer, which can lead to paper jams. By keeping it clean, you can help prevent this from happening.
- Use the right type of paper: Another important factor in preventing paper jams is to use the right type of paper in your printer. Make sure that you’re using paper that is of good quality and is compatible with your printer’s specifications. Using poor quality or incompatible paper can cause jams because it can get caught in the rollers or other parts of the printer.
- Load paper correctly: When you’re loading paper into your printer, make sure that you’re doing it correctly. This means aligning the paper properly and making sure that the paper tray is the correct size for the paper you’re using. Misaligned or improperly loaded paper is a common cause of paper jams.
- Inspect the printer for damage: Regularly inspect your printer for any signs of damage or wear and tear. This can include cracks or other damage to the paper trays or rollers, as well as any loose or broken parts. These issues can cause paper jams, so it’s important to address them as soon as possible.
- Update the printer software: Finally, keep your printer’s software up to date. This can help to prevent issues, including paper jams, by ensuring that the printer is running smoothly and efficiently.
By taking these steps to maintain your printer properly, you can help to prevent paper jams and other issues from occurring. While it’s impossible to completely eliminate the risk of a paper jam, following these tips can help to minimize the likelihood of it happening. Not only that, but proper maintenance can also help to extend the life of your printer and save you money in the long run.
When to Seek Professional Help for HP Printer Paper Jams
If you’ve tried all the troubleshooting steps and your HP printer is still jamming paper, it may be time to call in a professional repair technician. Professional help is recommended for the following situations:
Contents
The Printer Is Under Warranty
If your HP printer is still under warranty, it’s best to contact the manufacturer for assistance. Attempting to fix the printer on your own could void the warranty or cause further damage. Most manufacturers have a customer care line that you can reach out to, and they will likely have technicians available to take care of the problem.
You’ve Tried All the Troubleshooting Steps
If you’ve tried all the troubleshooting steps and the problem still persists, it could be a more significant issue with the printer that requires professional attention. In this situation, it may be necessary to take the printer apart to locate and fix the problem, which can be a difficult task if you’re not experienced with printer repair. In this instance, professional help would be the best option.
Parts of the Printer Are Broken
If parts of the printer are broken, you may experience paper jams frequently. Broken parts can include the rollers, the gears, or the paper path. Significant damage to any of these parts can lead to paper jams and printer malfunctions. If you suspect that parts of the printer are broken, it’s best to seek professional help to fix the problem.
You’ve Been Using the Printer for a Long Time
If you’ve been using your HP printer for many years and it’s starting to experience frequent paper jams, it may be time to replace the printer. While printers can last for a long time with proper maintenance, eventually, they will start to fail. Sometimes it may not be worth the time or expense to repair an old printer. In this case, it would be better to invest in a new printer instead of repairing the old one. A professional technician can help you determine if it’s time to replace your HP printer.
Your Printer Is High-End or Specialized
If you own a high-end or specialized HP printer, it’s best to seek professional help from a technician who has experience in repairing that specific model. These printers are often more complicated to fix than standard printers and require specialized knowledge. Attempting to repair the printer yourself could cause further damage.
Keep in mind that seeking professional help can be expensive, but it can save you time and money in the long run. A qualified technician can provide a long-term solution to your printer’s paper jamming issue. If you’re unsure whether to seek professional help, it’s always best to err on the side of caution and contact a technician.
