
Understanding the Red Light on GPU
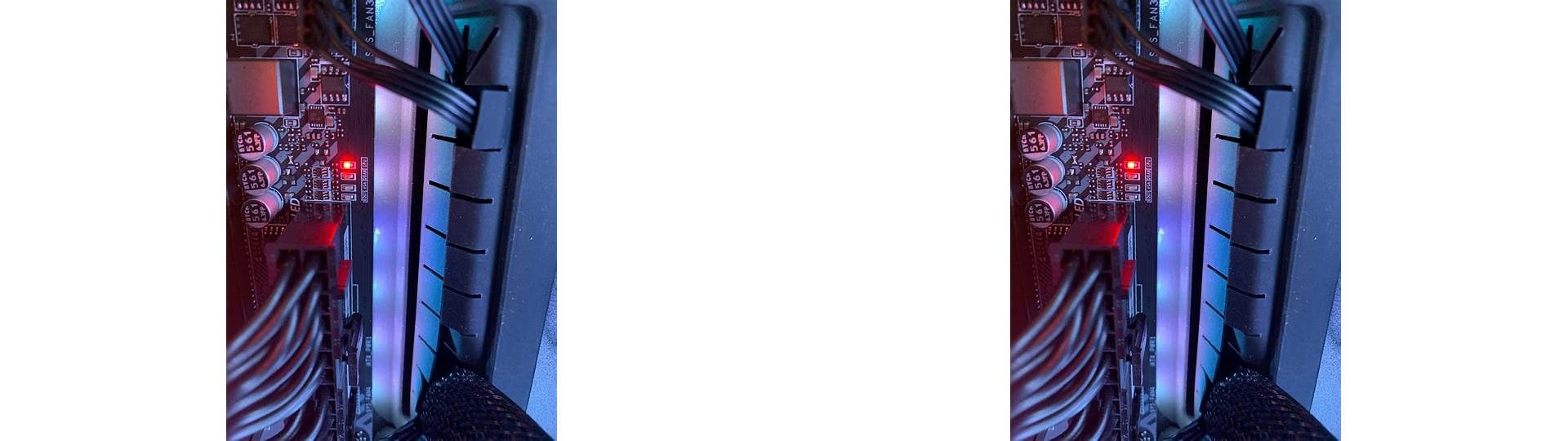
If you’re a gamer, you might have encountered a scenario where you power on your PC only to be greeted with a red light on your GPU that indicates something is wrong. The red light is a warning signal that notifies you that your GPU is facing a problem, but it doesn’t reveal the issue. Therefore, you must get to the root of the problem to fix the red light on your GPU to enjoy your gaming experience.
The first thing you need to do is understand the different types of red lights that indicate a problem on your GPU.
The most common red light is the Power LED that indicates your GPU is not receiving sufficient power. It is usually located adjacent to the power cables. In most cases, it occurs when there’s a loose connection or when your PSU is not providing enough power to the GPU. Some high-end GPUs might need up to two or three power connectors, and if one of the cables is not working, this can cause the red light to come on.
The second red light is the temperature LED, which lights up to indicate your graphics card’s temperature is high. It usually appears when you’re playing demanding games that require more graphic resources than your GPU can handle. Your GPU has a thermal throttle mechanism to reduce performance and prevent overheating, but if the system still heats up, it can shut down to prevent damages.
The third type of red light is the activity LED, which lights up when you’re gaming or performing heavy graphic tasks. It indicates that your graphics card is working, and in most cases, it appears as a short flicker. However, if the LED stays on for more than a few seconds, it could indicate a problem with the graphics card, including a faulty fan or an issue with the graphics card memory.
Lastly, some GPUs have LEDs that signal a problem with the graphics card’s memory. This type of red light usually flickers and indicates that there is an issue with your GPU’s memory. In most cases, it could indicate an issue with the memory modules or a hardware fault on the graphics card that needs replacing.
Understanding the type of red light on your GPU can help you troubleshoot the problem faster and more efficiently. If you’re still unsure what the red light means or how to fix the issue, it’s best to consult your GPU’s manual for assistance or take your computer to a professional technician.
Checking for Common Issues
If your GPU suddenly starts displaying a red light, it can be an alarming sign. However, there’s no need to worry as the issue can be easily resolved with a few steps. Before jumping into any advanced troubleshooting measures, check for these common issues:
1. Loose or Faulty Connections
Loose or faulty connections between your GPU and your PC motherboard can sometimes cause a red light to appear on your GPU. To check for any loose connections, you’ll need to open the PC case and inspect the GPU. Ensure that the power supply is supplying enough power to your GPU and that the PCIe power cable is firmly connected to both the GPU and power supply. Check the video cable going from the monitor to the graphics card and ensure that it’s securely plugged into both ports as well.
If all connections are intact and you’re still seeing a red light, it’s possible that the GPU is not seated correctly in the PCIe slot. Remove the GPU and reseat it in the PCIe slot, ensuring that it clicks firmly into position. Once it’s reseated, reconnect the PCIe power cable and monitor cable and power on your PC again to see if the red light has disappeared.
2. Overheating GPU
A GPU that overheats can also cause a red light to appear. Graphic intensive tasks, such as gaming, mining, or video editing, can cause the GPU to heat up quickly. If the GPU heats up and the cooling system isn’t strong enough, it will start showing a red light to indicate a hardware fault.
To check for an overheating GPU, make sure to monitor the temperatures using software like MSI Afterburner or HWMonitor. If the temperatures exceed 80-85°C, then it’s very likely that your GPU is overheating.
You can resolve this issue by cleaning your PC, improving airflow, or even adding more fans. Dust build-up on the GPU fans or heat sinks can also cause the GPU to overheat, so ensure that you clean your PC regularly. You can also repaste the thermal paste, that is between the GPU die and heatsink, if it’s dried up or there’s not enough of it.
If your system is still experiencing overheating despite the above measures, consider purchasing an aftermarket, high-performance graphics card cooler.
3. Corrupted Drivers
Corrupted or outdated drivers can also cause hardware errors, including red lights on your GPU. Graphic card driver issues can happen due to software incompatibility, accidental deletion of the driver, or incomplete installations.
To fix this issue, head over to the GPU manufacturer’s website and download the latest driver version. Uninstall the current driver by using the Display Driver Uninstaller (DDU) in safe mode, then install the new driver version. Reboot your PC and see if the red light has disappeared.
4. Power Supply Issue
A poor power supply can also cause issues with your GPU. GPUs are power-hungry devices, so if your power supply is unable to supply enough power, it can cause the GPU to malfunction. A red light can indicate that there’s either not enough power or too much power supplied to the GPU.
To fix this issue, make sure that your power supply is providing enough watts, so check the recommended power requirements of your GPU. If your power supply meets the requirements, you can try unplugging the power supply for a few minutes, then plugging it back in and checking if the red light disappears.
If none of these steps work, it is possible that your GPU has hardware damage and may need to be replaced.
By checking these common issues, hopefully, you’ll be able to resolve the red light issue on your GPU. Remember that proper maintenance of your PC can go a long way in ensuring that your components work seamlessly and efficiently.
Troubleshooting the Graphics Card Driver
When it comes to gaming and heavy graphics usage, graphics cards have become a necessity. A graphics card, like any other component of your computer, can develop issues. However, resolving problems with your graphics card driver is a little more complex than cleaning your PC’s fan. In this article, we will discuss several troubleshooting techniques you can use to fix a red light on GPU and other related issues.
Update Your Graphics Card Driver
Ared light on GPU could be a driver issue. A driver is a software that controls your hardware system. It tells your computer how to interact with your graphics card. Drivers need to be regularly updated to work efficiently. If your graphics card’s driver is outdated, it may cause display and performance issues. The first step to troubleshooting graphics card driver-related problems is to ensure that you have the latest version of your graphics card driver installed. Follow these steps:
- Press the “Windows key + X” and select “Device Manager.” In the “Display adapters” section, find your graphics card and right-click it.
- Click “Update driver” to ensure your driver is updated with the latest version.
- Wait for the process to finish.
If this does not fix the problem, try to uninstall and reinstall the driver.
Uninstall and Reinstall Your Graphics Card Driver
If your graphics card driver is already up to date, an issue within the driver may be causing the red light on your GPU. In this case, uninstalling and reinstalling the graphics card driver can fix the problem. Follow these steps:
- Go to the “Device Manager” and expand the “Display adapters” section.
- Right-click your graphics card and click “Uninstall device.”
- Restart your computer after the uninstallation process is completed.
- Now, navigate to your graphics card manufacturer’s website to download the latest version of the graphics card driver.
- Install the driver and restart your computer.
If your GPU still displays a red light after following these steps, it might be time for a new graphics card, or your hardware could have a separate problem that needs to be addressed.
Check Your Computer’s Power Supply
Graphics cards consume a lot of power, and their performance is directly proportional to how much electrical power they receive. A red light on GPU could indicate a power supply issue. Here is how you can check your power supply:
- Verify that all the cables connecting your graphics card to the power supply are well-seated.
- Ensure that your power supply unit can adequately supply power to your graphics card. Check the voltage supplied by your power supply unit compared to the requirements of your graphics card. If the voltage is too low, it may result in a red light on GPU.
Red lights on GPU can be frustrating, especially if you enjoy gaming or graphic-related computer tasks. However, with these troubleshooting techniques, you can quickly diagnose and fix the problem. If the problem persists, you may want to consider upgrading to a newer model GPU or consulting a professional computer technician.
Assessing the GPU Hardware
If your GPU is displaying the red light, it could be a hardware issue. It’s essential to assess the hardware of your GPU to identify if it’s causing the error. Firstly, check if the fan of your GPU is spinning because heat can cause the graphics card to malfunction resulting in the red light. Make sure there’s no dust or debris buildup on the fan to ensure that it’s running smoothly. You may need to clean or replace the fan depending on the condition.
The next step is to check the power supply of the GPU. Ensure that it’s correctly plugged in and providing enough power for the graphics card to operate. You can use a power supply tester to verify if the power supply is working correctly. Additionally, check the cables that connect the GPU to the power supply and make sure they’re all plugged in correctly. If the cables are loose or damaged, the connection between the power supply and GPU may not be stable, causing the red light issue.
Another aspect to consider when assessing GPU hardware is the GPU chip itself. Check if any visible damage is on the chip or if there’s excessive dust or debris around the chip. You can try cleaning the chip with a small brush or compressed air, but be careful not to touch the chip. If you’re not comfortable cleaning the chip, it’s advisable to take the graphics card to a professional technician who can assist you with the cleaning process.
If you haven’t been able to identify the cause of the red light issue, you may want to try reseating the GPU. Reseating involves removing the graphics card, cleaning the PCI socket, and returning the GPU to its original position, ensuring that it’s firmly seated. If the socket is loose, it could result in a poor connection, causing the red light problem.
Lastly, you might want to try checking the BIOS settings on your computer. Sometimes the settings in BIOS can interfere with the graphics card’s driver, causing the red light problem. Clearing the CMOS can reset the BIOS settings to the initial default, helping to rectify the error. However, this process requires some computer knowledge, and if you’re not familiar with it, ask a professional to assist you.
In conclusion, assessing the hardware of your GPU is a critical step in identifying and fixing the red light issue. Properly cleaning and confirming all the plugs are securely fitted can help the graphics card function correctly. If you’re not sure about identifying the problem and solving it yourself, get a professional to assist you.
Seeking Professional Help and Support
If you’ve exhausted all possible troubleshooting steps and the red light on your GPU persists, it may be time to seek professional help. Here are a few resources you can turn to:
Manufacturer Support:
If your GPU is still under warranty, the first thing you should do is check with the manufacturer for support. Most companies have a dedicated customer service team that can assist you with any hardware or software problems. Be sure to have your GPU’s serial number and a detailed description of the issue ready when you contact support.
Computer Repair Shops:
If your GPU is no longer under warranty, you may want to take it to a computer repair shop for diagnosis and repair. Look for a reputable shop with good reviews and technicians who are experienced in GPU repair. Don’t be afraid to ask for references or examples of previous work.
Tech Support Forums:
If you’re tech-savvy and prefer to troubleshoot your own problems, consider turning to online tech support forums. These forums are full of experts and enthusiasts who can offer guidance and advice. Just be sure to do your research and verify any advice you receive before attempting to apply it.
Local Community:
Lastly, consider turning to your local community for help. Look for user groups or meetups focused on technology and gaming. These groups often have members who are experienced in troubleshooting and repairing hardware issues.
Whether you choose to seek professional help or fix the issue yourself, remember that a red light on your GPU can indicate a serious problem. Don’t ignore the issue and risk damaging your hardware further – seek help as soon as possible.
