Troubleshooting Roblox VC Connection Issues
If you are experiencing issues with the Roblox VC (Voice Chat) feature, don’t worry, you’re not alone. Several gamers have reported having issues with it in the past. Roblox VC not working might be due to a server issue, software problem, or even a hardware problem. However, this article will help you troubleshoot the issue and get the VC feature up and running in no time. Here’s what you can do if you’re experiencing problems with Roblox VC connection.
1. Check Your Internet Connection
The first and most obvious step to take when encountering Roblox VC connection issues is to check your internet connection. Without a stable internet connection, it’s impossible to have a successful VC session. Make sure that the device you’re using to run Roblox is connected to a stable internet connection. You can check your network settings to ensure it’s active. You can also try disconnecting and reconnecting to the internet to see if that helps.
In addition, it’s a good idea to check the speed of your internet connection. Your internet speed plays a crucial role in ensuring that the Roblox VC feature works properly. If your internet connection is slow, you may experience lagging or disconnection from the VC feature. You can use an online speed test tool to check your internet speed. If you find that your internet connection is not stable or your speed is too slow, you can contact your internet service provider for assistance.
2. Check Your Audio Hardware
Another reason why Roblox VC is not working properly can be due to issues with your audio hardware. If your microphone or headphone is faulty or not functioning well, the VC feature may not work properly. So, check that your audio hardware is functioning correctly by testing it on other applications or devices. You can also try using a different headset or microphone to see if that solves the issue.
If your microphone is not working, you can try adjusting the settings in the game. Go to Roblox Audio Settings and make sure that your microphone is set to default and the correct device. You can also try turning the volume of your audio device up to fix the problem.
3. Reinstall Roblox
If the above steps do not work, you can try reinstalling Roblox. Sometimes Roblox VC may fail due to issues with the software version you’re running. So, you can try reinstalling the Roblox app to see if that fixes the issue. Before reinstalling the app, ensure you have a stable internet connection. To reinstall Roblox, follow these simple steps:
a. Open “Control Panel” on your computer.
b. Select “Programs” from the options.
c. Select “Uninstall a Program” and find Roblox from the list of programs.
d. Click on “Uninstall”.
e. Reinstall the latest or an appropriate version of the Roblox app from the official website and start running it.
4. Check Firewall and Anti-Virus Settings
Another reason why Roblox VC might not work is if your Firewall or Anti-virus software blocks the connection. Sometimes, these features block the VC connection due to perceived cyber threats. You can check the settings of your Firewall or Antivirus program and enable Roblox. You can also disable your Firewall or Antivirus temporarily and try running Roblox VC again to see if the problem is solved.
5. Contact Roblox Customer Support
If after trying all the above steps you’re still experiencing problems with Roblox VC, contact Roblox’s customer support team. They will help you further troubleshoot the problem and even make any necessary software updates. You can fill out a support form on the Roblox website, explaining the problem you’re experiencing and steps you already took to troubleshoot.
Overall, your Roblox VC not working situation can be fixed easily. The most important step to take is to check your internet connection. After that, try all the other steps outlined above until the issue is resolved. With patience and persistence, you can get back to enjoying the VC feature on Roblox.
Checking Network Settings for Roblox VC
Roblox is undoubtedly one of the most popular online gaming platforms out there, it has a huge user base, and millions of users spend hours playing. Roblox VC or voice chat is an essential feature that enables players to communicate with one another. However, like every other technology, Roblox VC is not perfect and might not work properly. One of the reasons why your Roblox VC might not work could be your network settings. In this article, we will provide you with a step-by-step guide to checking network settings for Roblox VC.
If Roblox VC is not working, the first step is to check your network settings, which could be the reason behind the issue. Sometimes, your network settings can be the culprit behind the Roblox VC not working as it should. Here, we will guide you on how to check your network settings to ensure that they are configured correctly for Roblox VC.
Contents
1. Check your Internet Connection
The first thing you need to check is your internet connection to ensure that it is stable. Usually, Roblox recommends a minimum internet speed of 4-8 Mbps for a good gaming experience. It would help if you had a stable internet connection for Roblox to work correctly. Without a stable internet connection, the Roblox VC might not work, and you might get disconnected during play.
2. Disable VPN
The next thing you should do when checking your network settings for Roblox VC is to ensure that you have disabled your VPN. Some VPN services might not be compatible with Roblox, and it can cause the Roblox VC not to work correctly. To ensure that your Roblox VC works, you should disable your VPN service.
Why should you disable a VPN when using Roblox?
Many online gaming services, including Roblox, do not allow VPNs because of concerns about security and server loads. VPNs can cause your connection speed to slow down, which can cause latency and connectivity issues. Additionally, certain VPNs may cause severe lag and may even flag your account for a violation of Roblox’s terms of service.
3. Check Firewall Settings
Your Windows Firewall can also be responsible for Roblox VC not working on your PC. If you have recently installed a firewall or antivirus software, it may be blocking the necessary ports for proper operation of Roblox VC. You can check your firewall settings and ensure that Roblox is an exception in it. In windows, you can follow these steps:
- Open Windows Defender Firewall.
- Click on the “Allow an app or feature through Windows Defender Firewall” link in the left pane.
- Click on “Change settings” and scroll down until you find “Roblox” in the list of apps.
- Ensure that both public and private checkboxes are selected for Roblox.
- Click “OK” to save your settings.
4. Clear DNS Cache
Your DNS cache is a database that stores information about domain names and IP addresses that your computer has resolved previously. One of the reasons why Roblox VC is not working might be due to your DNS cache being outdated or corrupted. To fix this, you can clear your DNS cache. To clear your DNS cache, follow these steps:
- Press the Windows button and type “CMD.”
- Right-click on the “Command Prompt” and select “Run as Administrator.”
- Type “ipconfig/ flushdns” into the command line and hit enter.
- Once the command has finished running, restart your computer to refresh your DNS cache.
Conclusion
If you follow the above steps, your Roblox VC should be working without any issues. However, if you have followed all the steps, and it’s still not working, the problem could be due to other issues like outdated drivers or network card issues. If that’s the case, we recommend that you contact Roblox customer support for additional assistance. In any event, it is important to ensure that your network settings are always correctly configured for optimal performance.
Updating Audio Drivers for Roblox VC
If you are experiencing Roblox VC not working issue, it could mean that your audio drivers are outdated. Fortunately, updating audio drivers is a simple task that can be done in a few steps. Following these steps will help you fix the problem and enjoy Roblox VC again.
Step 1: Identify your audio device – Before updating your audio drivers, you need to know the type of audio device you are using. You can check this by going to the Device Manager on your Windows device. Click on the Start button and search for Device Manager. Once opened, scroll down to Sound, video and game controllers, and locate your audio device. It will have a name like Realtek High Definition Audio or Conexant Audio.
Step 2: Download the latest audio driver – Once you have identified your audio device, you need to download the latest audio driver. You can download it from the manufacturer’s website or use a driver updater tool. If you decide to download it from the website, make sure to choose the correct version that is compatible with your operating system and audio device. On the other hand, a driver updater tool will detect the correct version and download it automatically.
Step 3: Install the audio driver – Once you have downloaded the latest audio driver, you need to install it on your device. Open the downloaded file and follow the installation wizard. Make sure to choose the correct options and accept the terms and conditions. Once the installation is complete, restart your device to apply the changes.
Step 4: Test your audio device – After updating your audio drivers, you can test your audio device to make sure it is working properly. Open Roblox VC and test the audio settings by joining a game or chat. If everything is working fine, you have successfully fixed the problem. If not, you might need to contact Roblox support or your audio device manufacturer for further assistance.
Updating your audio drivers is a crucial step in fixing the Roblox VC not working issue. Outdated audio drivers can cause a lot of problems, such as sound distortion, low volume, and even crashes. By following these steps, you can ensure that your audio drivers are up to date and working properly. This will not only improve your Roblox VC experience but also enhance your overall audio quality on your device.
Verifying Roblox VC Settings
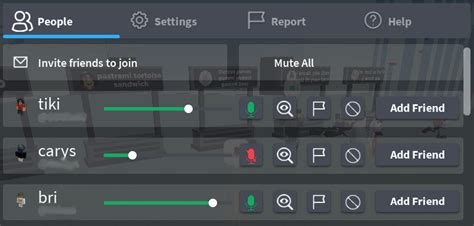
If you’re experiencing issues with the Voice Chat (VC) feature on Roblox, one of the first things you can do is verify your Roblox VC settings. In this section, we’ll guide you on how to check and change these settings to ensure they’re properly set up.
First, make sure that your headset and microphone are properly connected and set up on your device. If you’re using a desktop computer, check if your microphone and headset jacks are plugged in properly. If you’re using a laptop, ensure that you have selected the correct audio input and output devices from your system settings.
Next, open your Roblox client and click on the gear icon located in the upper-right corner of the screen. This will open the Settings menu.
From the Settings menu, click on the Audio tab. Here, you will find various settings related to your Roblox VC settings, including Output and Input Device, Volume, Voice Chat Mode, and more.
Make sure that your Microphone is properly selected as the input device. You can also adjust the Input Volume to ensure that your voice is being picked up by your microphone properly. Try speaking into your microphone, and check if the volume bar in the settings menu is moving.
Under the Voice Chat Mode section, make sure that you have selected the right option that corresponds to your desired VC settings. There are four voice chat modes on Roblox:
- Off – Disables voice chat completely.
- Push to Talk – You can communicate through voice chat only when a specific button is pressed.
- Automatic – You can communicate through voice chat without pressing any button.
- Party Chat – You can communicate with players in your party only.
Ensure that you have selected the correct option that suits your preference. If you’re not sure, try experimenting with each option until you find the one that works best for you.
Finally, check your connection and internet quality. If you’re experiencing lag or other network-related issues, it could affect your VC experience. Try moving closer to your router or switching to a more stable network connection.
Following these steps should help fix most issues with the Roblox VC feature. However, if you still experience problems, try restarting your device, uninstalling and reinstalling the Roblox client, or reach out to Roblox support for further assistance.
Contacting Roblox Support for VC Assistance
If none of the above steps work, it might be time to contact the Roblox Support team for further assistance. Here’s how you can get in touch with their support team:
1. Visit the Roblox Support page – Firstly, you need to visit the official Roblox Support website. Once there, you can browse through their FAQs for answers to your problems or click on the “Contact Us” button towards the bottom of the screen to submit a request for assistance.
2. Fill out the form – Once you click on the “Contact Us” button, you will be redirected to a form that you need to fill out. The form will require you to provide your name, email address, and details of the issue you are facing.
3. Attach screenshots – It is always a good idea to attach screenshots of the problem you are facing. This will give the support team a better understanding of the issue and make it easier for them to assist you efficiently.
4. Wait for a response – After submitting your request, you will receive an automated email from Roblox acknowledging your request for assistance. You will then need to wait for a response from their support team. It might take a few hours or a couple of days to receive a response, depending on the complexity of your issue.
5. Follow up – If you don’t get a response within a reasonable amount of time, it is okay to send a follow-up email. However, make sure that you keep your tone polite and respectful in all your communication with the support team. Remember that the support team is there to help you, so it’s important to be patient and understanding.
6. Troubleshoot with the support team – Once you hear back from the support team, they will provide you with detailed steps on how to troubleshoot the issue. Follow these steps carefully, and if the issue still persists, continue to communicate with the support team until the issue is resolved.
Contacting the Roblox Support team might take a bit of time, but it can be an effective way of resolving issues that you are unable to fix on your own. Remember, the support team is there to help you, so be patient, polite, and follow their instructions carefully.
