Understanding the Ticking Entity Crash
Minecraft is a very popular game with millions of players around the world. However, like any other game, Minecraft is prone to certain issues such as the ticking entity crash. This problem can occur on various platforms such as Windows, Mac, and consoles.
When playing Minecraft, a ticking entity crash happens when the game becomes unable to handle a particular entity. This entity could be an animal, item, or even a block. The reason for this is that Minecraft runs on Java, and it has certain limitations in terms of the amount of data that it can process at once. When the game becomes unable to handle a particular entity, it causes the game to crash and players may lose their progress.
Ticking entity crashes can be particularly frustrating for Minecraft players as they can occur at any time. This means that players can lose their progress at any point in the game, and in some cases, players may even lose their entire world. Fortunately, there are ways to fix the ticking entity crash in Minecraft.
One of the most common causes of a ticking entity crash is a large number of entities in a single area. When there are too many entities in a certain area of the game, it can cause the game to become overloaded and result in a ticking entity crash. To fix this issue, players can try reducing the number of entities in that area. This can be done by killing any unnecessary animals or creatures, removing any items that may not be needed, or even destroying some blocks that could be causing the problem.
Another potential cause of a ticking entity crash is a corrupted game file. This can happen for a variety of reasons such as improper installation or an error during gameplay. To fix this issue, players can try reinstalling the game or restoring the game files to an earlier version. This can usually be done by accessing the game’s settings menu or by using a third-party repair tool.
Ticking entity crashes can also be caused by certain mods or plugins that players may have installed. If this is the case, players can try disabling the mods or plugins to see if it fixes the problem. In some cases, players may need to completely remove the mod or plugin to stop the ticking entity crash from occurring.
In conclusion, the ticking entity crash can be incredibly frustrating for Minecraft players. However, by understanding the causes of the problem and how to fix it, players can get back to playing their game and enjoying their progress. By reducing the number of entities in a particular area, fixing game files, or disabling mods or plugins, players can effectively fix the ticking entity crash in Minecraft.
Finding the Source of the Problem
If you’ve encountered the ticking entity crash, then it’s likely that you’ll have to do some investigation to identify the root cause. At times, it might be simple manifestations of in-game bugs, but other times, it could be a complex issue that requires your attention. Whatever the case, it’s important to carry out the following steps to find the source of the problem and fix it:
Contents
- 1 Step 1 – Understand the Mechanics of a Ticking Entity
- 2 Step 2 – Analyzing the Crash Reports
- 3 Step 3 – Checking Mods and Plugins
- 4 Step 4 – Checking the Hardware Resources
- 5 Step 5 – Updating and Restarting the Game
- 6 Identifying Corrupted Entities and Blocks
- 7 Removing Corrupted Entities
- 8 Removing Corrupted Blocks
- 9 1. Keep Your Game Updated
- 10 2. Reduce the Number of Entities
- 11 3. Use Mods that Improve Performance
- 12 4. Allocate More Memory
- 13 5. Backup Your Game
Step 1 – Understand the Mechanics of a Ticking Entity
First off, it’s essential to comprehend the technicalities of a ticking entity before trying to resolve this issue. A ticking entity refers to a game entity (usually a block or an entity) that is continually sending or receiving data over a single server tick. When tick data is not synced correctly across the client and the server, you may encounter a “ticking entity” crash.
Step 2 – Analyzing the Crash Reports
One of the primary ways of identifying the source of the problem is by analyzing the crash reports generated when the game crashes. A crash report provides essential details regarding the exception and the error that caused the crash. In most cases, you can find the cause of the crash from the crash report. However, if it doesn’t give a straightforward explanation, you’ll have to dig deeper and try some other solutions.
Step 3 – Checking Mods and Plugins
If you’re running mods or plugins while playing the game, there’s a high likelihood that they could be the source of the ticking entity crash. Sometimes, game updates can make mods or plugins incompatible with the game, leading to unwanted crashes. To rule out mods and plugins as the root cause of the problem, you could temporarily remove them and check if the game crashes. If the game runs without the mods or plugins, then you can reinstall them later, and you’ll have fixed the problem.
Step 4 – Checking the Hardware Resources
Playing games can be resource-intensive, making it imperative to check your hardware resources to identify the source of the problem. Ensure your game is not running on an outdated version or an obsolete machine that can’t handle modern games. An underpowered machine can lead to crashes, especially when the game is loading resources simultaneously. Check your computer’s memory, available storage space, and CPU speed to ensure the game has all it needs to run smoothly. Carry out a disk cleanup to clear unnecessary apps, files, and data that might be taking up the resources you need to play the game.
Step 5 – Updating and Restarting the Game
Finally, it’s crucial to keep updating your game regularly to fix persistent bugs, errors, and incompatibilities. Some games may not launch if there are any available updates pending. In such instances, it’s essential to update the game before playing. Restarting the game can fix the ticking entity crash, especially if the crash happened while loading the game or during an update. Restarting the game can help to clear the memory cache and refresh the game’s resource allocation.
In conclusion, fixing the ticking entity crash requires a careful and systematic approach that considers the cause and the possible solutions. By following the steps discussed above, you’ll be back to enjoying your game in no time. Don’t forget to save your game regularly, especially when you have fixed the ticking entity crash to prevent losing any progress you’ve made.
Fixing Ticking Entity Crashes with Command Blocks

If you’re reading this article, it’s likely that you’ve encountered a ticking entity crash in your Minecraft world. This pesky bug can be frustrating to deal with, but luckily there are some solutions that you can try to fix it. One of the solutions is to use command blocks to resolve the issue. Here’s how:
Step 1: Identify the Problem
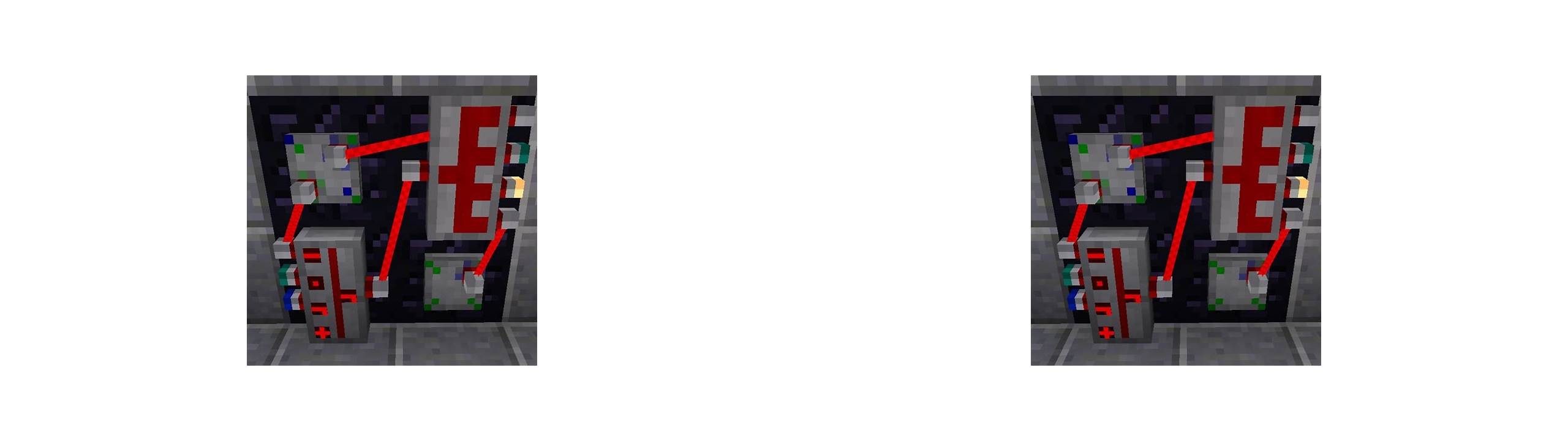
The first step in fixing a ticking entity crash is to identify the problem. So what exactly causes a ticking entity crash? Well, it’s typically caused by entities that are updating too frequently. This can happen for a variety of reasons, such as the overuse of hoppers, redstone devices, and other complex machinery.
Step 2: Locate the Affected Chunks
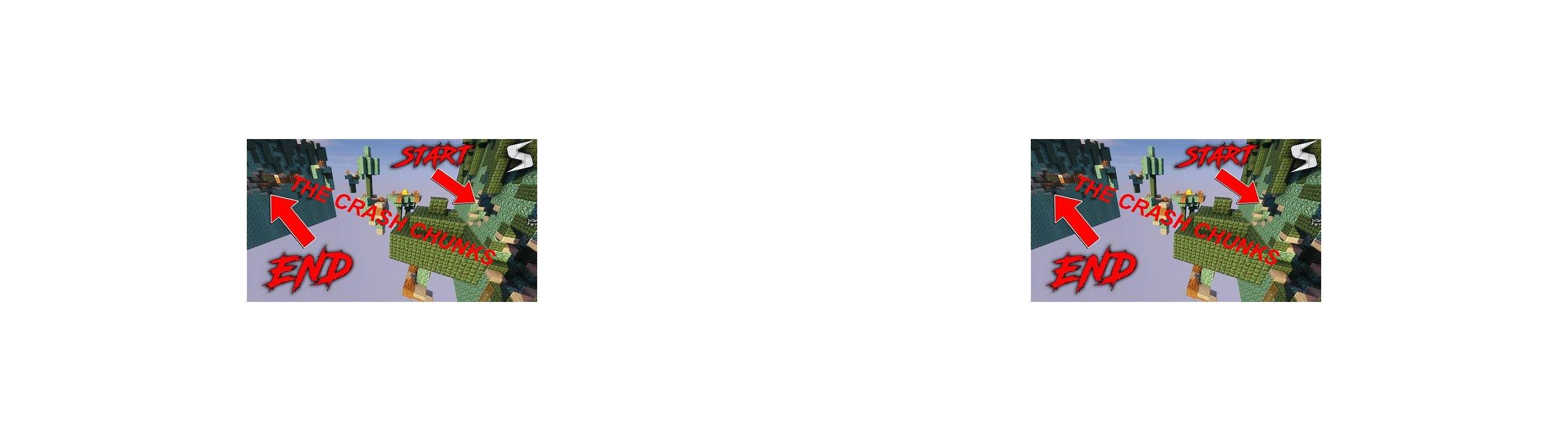
After identifying the problem, the next step is to locate the affected chunks. This can be done using Minecraft’s debug screen. Press F3, and you’ll see a wealth of information about your game world. Look for the “Chunk” section and find the chunk coordinates of the affected area. Remember, a chunk is a 16×16 block area in Minecraft.
Step 3: Use Command Blocks to Fix the Problem
%3Aquality(90)%2Fcdn.vox-cdn.com%2Fuploads%2Fchorus_asset%2Ffile%2F19253373%2FPSA_dont_use_command_blocks_on_realms_and_just_general_command_block_tips_and_tricks_R-MC_R.png&tbnid=3NWlRH8vZzmeqM&vet=12ahUKEwiFldXbzJLxAhXWBjQKHWDeBP4QMygBegUIARDKAQ..i&docid=8RmVnnOIl1MZfM&w=1200&h=675&q=minecraft%20command%20blocks&client=safari&ved=2ahUKEwiFldXbzJLxAhXWBjQKHWDeBP4QMygBegUIARDKAQ)
Now that you’ve identified the affected chunks, it’s time to use command blocks to fix the problem. Command blocks are powerful tools that allow you to execute commands in Minecraft automatically. The first step is to place a command block in the affected chunk. Then, enter the following command:
/kill @e[type=Item,r=10]
This command will eliminate all items within a 10 block radius. Items are often a culprit of ticking entity crashes, so removing them can reduce the load on your game world.
If the issue persists, you can try a few other commands:
/kill @e[type=Arrow,r=10]
This command will remove all arrows within a 10 block radius.
/kill @e[type=ExperienceOrb,r=10]
This command will eliminate all experience orbs within a 10 block radius.
/kill @e[type=Minecart,r=10]
This command will remove all minecarts within a 10 block radius.
By using these commands, you can reduce the load on your game world and hopefully eliminate the ticking entity crash.
In conclusion, if you’re experiencing a ticking entity crash, don’t panic. By following the steps outlined in this article, you can fix the problem with ease. Just remember to identify the affected area, use command blocks to remove any problematic entities, and keep your game world running smoothly.
Removing Corrupted Entities and Blocks

If your Minecraft world seems to be stuttering, freezing, or crashing, you might have an issue with game entities or blocks that have become corrupted and are causing the game to malfunction. These issues can be caused by various things, such as too many loaded chunks, duplicate entities, or broken blocks. In this article, we will discuss ways to identify and remove corrupted entities and blocks in Minecraft.
Identifying Corrupted Entities and Blocks
To fix the issue of ticking entity crashes, the first thing you need to do is to find out which entities or blocks are causing the problem. One way to do this is to check the game logs, which can provide useful information about the issue. The logs can be found by navigating to the Minecraft installation folder, then to the ‘logs’ folder. Look for a file called ‘latest.log’ and open it with a text editor.
In the log, you should look for error messages that mention ticking entities or blocks. These messages will usually contain information about the location of the problematic entity or block, such as its coordinates in the game world. Once you have this information, you can use Minecraft’s debug screen to find the entity or block in the game. Press the F3 button to open the debug screen, which will show you information about the game world. Locate the problematic entity or block using the coordinates from the game logs.
Removing Corrupted Entities
To remove corrupted entities, you can use Minecraft’s built-in command system. Open the chat window by pressing the T key, then type in the command /kill
If you want to remove all entities of a certain type, you can use the command /killall
Removing Corrupted Blocks
Removing corrupted blocks can be a bit trickier than removing entities, as blocks are an integral part of the game world. If a block is corrupted, it can cause significant issues with the game, such as crashing or freezing. The easiest way to remove a corrupted block is to use a Minecraft editor such as MCEdit or WorldEdit.
With an editor, you can select the problematic block and delete it from the game world. You can also use editors to replace the corrupted block with a new one, which can help to prevent the issue from happening again in the future. Keep in mind that using editors can be risky and can potentially corrupt your game world further, so back up your data before using them.
In conclusion, identifying and removing corrupted entities and blocks is an essential part of maintaining a healthy Minecraft game world. By following the steps outlined above, you can fix the issue of ticking entity crashes and enjoy a smoother Minecraft experience.
Preventing Future Ticking Entity Crashes
Dealing with a ticking entity crash in Minecraft can be very frustrating. At best, it is a minor inconvenience, but at worst, it can be game-breaking. There are a few things you can do to help prevent future ticking entity crashes from occurring.
1. Keep Your Game Updated
The first thing you should do is keep your game updated. The Minecraft development team is constantly working to fix bugs and improve performance. By keeping your game updated, you are ensuring that you have the latest bug fixes and improvements.
2. Reduce the Number of Entities
Ticking entity crashes are often caused by having too many entities in one area. One way to prevent this from happening is to reduce the number of entities in your game. This can be done by limiting the number of animals you have, reducing the number of mobs in your mob grinder, or by simply destroying excess items.
3. Use Mods that Improve Performance
There are several mods available that can help improve the performance of your game. These mods can help reduce the number of entities in your game, as well as improve the game’s overall performance. Some popular mods include Optifine, BetterFPS, and FastCraft.
4. Allocate More Memory
If you are experiencing frequent ticking entity crashes, you may need to allocate more memory to your game. Minecraft is a memory intensive game, and if you are using the default settings, you may be running out of memory. To allocate more memory to your game, go to the Minecraft launcher, select “Edit Profile,” and then select “JVM Arguments.” From here, you can increase the amount of memory allocated to Minecraft.
5. Backup Your Game
Finally, it is important to backup your game regularly. Ticking entity crashes can corrupt your game file, which can result in the loss of all your progress. By backing up your game regularly, you can ensure that you never lose too much progress. There are many different ways to backup your game, including using cloud storage services, external hard drives, or simply copying your game files to a different location on your computer.
By following these tips, you can help prevent future ticking entity crashes from occurring in Minecraft. Remember, prevention is always better than cure.
