Introduction to Microsoft Visual Studio Installer Projects
If you are a software developer, you must have heard of Microsoft Visual Studio. It is an Integrated Development Environment (IDE) used for creating applications, websites, and software tools. However, not many developers are aware of the Installer Projects feature in Microsoft Visual Studio. So, what are Installer Projects, and how can you use them for application development?
Microsoft Visual Studio Installer Projects is a tool that allows you to create setup and deployment projects for your applications. In simpler terms, it enables you to create an installer that packages your application and all its dependencies into a single file. This makes it easier for users to install the application on their computers without worrying about compatibility issues and missing dependencies.
Installer Projects can be used for multiple purposes, including creating installation files for Windows services, web applications, console applications, and more. In addition, it offers a range of customization options that allow you to configure the installer’s behavior and appearance based on your application’s requirements. Sounds interesting, right? Let us explore more details about how to use Microsoft Visual Studio Installer Projects.
If you are using Visual Studio 2017 or later versions, you can download the Installer Projects extension from Microsoft’s official website. Once you have installed the extension, you can start creating a new project in Visual Studio and select the Installer Project template from the list of available project templates. This will create a new project that you can use to configure the installer settings.
The Installer Project template consists of several configuration files that allow you to specify various details about your application and the installer. For instance, you can add files and folders that need to be included in the installer, define the installation path, configure registry settings, and set custom actions that need to be performed during the installation process.
You can also customize the installer’s user interface by adding branding elements, such as background images, logos, and product names. This helps to create a professional-looking installer that reflects your brand’s personality and appeals to your users.
Once you have configured the installer settings, you can build the installer project and generate an installer file that can be distributed to users. The generated installer file can be distributed through various channels, including websites, CDs, and USB drives. This provides users with an easy installation process that eliminates the need for manual configuration and reduces the likelihood of errors.
In conclusion, Microsoft Visual Studio Installer Projects is a powerful tool that enables you to create robust and professional-looking installers for your applications. By simplifying the installation process, you can enhance user experiences and reduce the likelihood of errors. With the help of Installer Projects, you can package your applications and all their dependencies into a single file and distribute them to users seamlessly. So, get started today and see how it can transform your application deployment process.
Setting Up Your Installer Project
Before creating an installer project using Microsoft Visual Studio, it is important to first ensure that all the necessary prerequisites have been installed. These include the Microsoft Visual Studio Installer Projects Extension, which can be found in the Visual Studio Marketplace, as well as any required dependencies for the application being installed.
Once all the prerequisites are installed, the next step is to create a new installer project. This can be done by selecting “File” from the menu bar, followed by “New,” and then “Project.” From here, choose the “Visual C#” option and select “Installer” from the templates list. Give the project a name and specify its location, then click “Create.”
With the installer project created, the next step is to define its properties. This can be done by right-clicking on the installer project in the solution explorer and selecting “Properties” from the context menu. From here, the important properties to configure include the “Product Name,” “Manufacturer,” and “Version” of the application being installed.
Additional properties that can be configured include the installation folder, which can be set to “Program Files,” and the installation scope, which can be set to either “per-user” or “per-machine,” depending on the desired installation method.
Once the properties have been defined, the next step is to add files to the installer project. This can be done by right-clicking on the “File System on Target Machine” icon in the solution explorer and selecting “Add.” From here, the files and directories to be included in the installation can be added, along with any necessary registry keys and shortcuts.
It is important to note that any dependencies required by the application being installed should also be included in the installer project. This can typically be done by including the necessary DLLs or other required files, and ensuring that they are installed to the correct location on the target machine.
Once all the necessary files and dependencies have been added to the installer project, the final step is to build and publish the installer. This can be done by right-clicking on the installer project and selecting “Build,” followed by “Publish.” From here, the installer can be published to a file or directory, ready for distribution to end-users.
Overall, setting up an installer project using Microsoft Visual Studio is a relatively straightforward process. By following the steps outlined above, developers can create reliable and robust installers for their applications, ensuring that they are easy to install and use for end-users.
Configuring Installation Options and Requirements
Microsoft Visual Studio Installer Projects allow developers to create setup projects for their applications. These setup projects can be used to install the application on users’ computers. Besides selecting where the application should be installed and what files should be included in the installation, there are other options that can be configured during the creation of an installer. These options include the installation type, user interface, installed prerequisites, and more.
One important option while configuring an installer is to set the installation type. The installation type determines how the application will be installed on the user’s computer. There are two installation types: per-user and per-machine. In a per-user installation, the application is installed only for the current user who runs the installer, while in a per-machine installation, the application is installed for all users on the computer. It is up to the developer to choose the installation type depending on their application’s requirements.
Another important option while configuring an installer is to specify the user interface. The user interface determines how the user sees the installation process. Microsoft Visual Studio Installer Projects provide four types of user interfaces: Install, Maintenance, Uninstall, and Admin. The Install user interface is used to install the application, while the Maintenance user interface is used to modify or repair the application. The Uninstall user interface is used to remove the application, and the Admin user interface is used to install the application silently, without any user prompts. Developers can choose the user interface depending on their application’s requirements.
Along with selecting the installation type and user interface, the developer can also select prerequisites that need to be installed before installing the application. The prerequisites are the software components or libraries that are required by the application to run. For example, if the application is built using .NET framework 4.5, then the developer can select it as a prerequisite. If the user’s computer does not have the required prerequisite, it will be downloaded and installed before installing the application. This ensures that the application runs without any issues.
In addition to prerequisites, developers can also specify launch conditions, which are the requirements that must be met before the installation begins. For example, if the application requires the user to have administrative privileges to install, then the developer can specify this as a launch condition. If the user’s computer does not have the required launch condition, then the installation will not proceed.
Developers can also specify custom actions, which are basically executable files or scripts that are executed during the installation process. Custom actions can be used to perform specific tasks that are required during installation, such as copying files, creating registry keys, or running scripts. These custom actions are executed depending on the installation process’s progress, such as when the installation begins, before files are copied, or at the end of the installation process.
Once the options have been configured, the installer project can be built and then distributed to users. The installer can be distributed in various forms, such as an executable or an ISO file. When users run the installer, it will install the application based on the options that have been configured. After installation, the user can run the application with ease, without worrying about its setup or prerequisites.
Adding Files and Folders to Your Installer
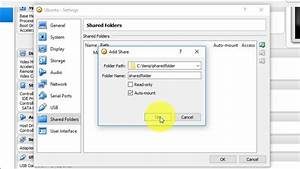
Adding files and folders to your installer is an important part of creating a useful and functional software application. This requires understanding how to use the Microsoft Visual Studio Installer Projects Tutorial. This tutorial is designed to teach you how to add files and folders to your installer, including how to organize and manage your files, how to create new folders, and how to specify installation locations.
The first step in adding files and folders to your installer is to open up your Visual Studio project. Once the project is open, you will need to create a new installer project. This can be done by going to the “File” menu and selecting “New” and then “Project”. From there, you will be able to select the “Installer” project template from the list of available project templates.
Once you have created your installer project, you will need to add the files and folders that you want to include in your installation package. This can be done by selecting the “File System” editor, which can be found in the “Solution Explorer” window. This will open up the “File System Editor” window.
In the “File System Editor” window, you will be able to see the file system hierarchy for your installer project. This hierarchy includes four main folders: “Application Folder”, “User’s Desktop”, “User’s Programs Menu”, and “User’s Startup Folder”. These folders represent the various locations where your files can be installed.
To add a file to your installer project, simply drag and drop the file from your project directory into the appropriate folder in the “File System Editor” window. You can also add files by right-clicking on the appropriate folder and selecting “Add File” from the context menu.
You can also add new folders to your installer project by right-clicking on the appropriate folder and selecting “Add Folder”. This will create a new folder in the selected location, which can be used to organize and manage your files.
Another important aspect of adding files and folders to your installer project is specifying installation locations. This can be done by selecting the appropriate folder in the “File System Editor” window and then changing the “DefaultLocation” property in the “Properties” window. This will allow you to specify a different installation location for your files.
Overall, adding files and folders to your installer project is an essential part of creating a functional software application. With the Microsoft Visual Studio Installer Projects Tutorial, you can easily add files and folders to your project, organize and manage your files, and specify installation locations. By using these tools, you can create a professional and effective installation package for your software application.
Building and Deploying Your Installer Project
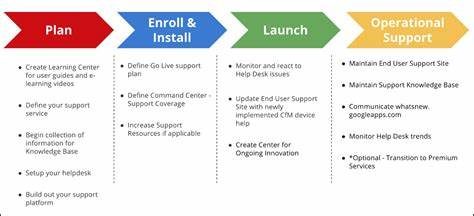
If you have created a project in Visual Studio, now comes the time to deploy it. You will need to package your project as an installer, so that others can install and use it. In this tutorial, we will take you through the process of building and deploying your installer project in Visual Studio.
Contents
Step 1: Setting up the Installer Project
First, you need to create an installer project in Visual Studio. Here are the steps to follow:
- Open Visual Studio and your project solution.
- Right-click on the solution in the Solution Explorer and select Add > New Project.
- Under Installed, expand Other Project Types and select Setup and Deployment.
- Select Visual Studio Installer and give your project a name.
- Click OK to create the project.
Step 2: Adding Files to the Installer Project
Next, you need to add the files from your project to the installer project. Here’s how:
- Right-click on the Installer project in the Solution Explorer and select Add > Project Output.
- Select the project that you want to package, and select the Primary Output and any other files that you want to include.
- Click OK to add the files to the installer project.
Step 3: Configuring the Installer Project
Now, you need to configure your installer project. Here’s how:
- Double-click on your installer project in the Solution Explorer to open the Windows Installer Designer.
- Select the Welcome Page and update the text and image, if you want.
- Select the Installation Folder page and specify the default installation folder.
- Select the User Interface tab and update the text and appearance of the installer dialogs.
- Select the Properties tab and update the properties, such as the Product Name, Product Version, and Manufacturer.
Step 4: Building the Installer Project
Now that your project is configured, you are ready to build the installer project. Here’s how:
- Right-click on your installer project in the Solution Explorer and select Build.
- When the build is complete, you will find the setup.exe and the .msi file in the \bin\Debug folder of your installer project.
Step 5: Deploying the Installer Project
Finally, you need to deploy the installer project to other computers. Here are the steps to follow:
- Copy the setup.exe and the .msi file to the computer that you want to install your project on.
- Run the setup.exe file and follow the installer wizard to install your project.
- After the installation is complete, your project will be available for use on the computer.
Congratulations! You have successfully built and deployed your installer project in Visual Studio. Now, others can install and use your project.
