Understanding the RDK-03036 Error Code
If you are an Xfinity user, you might have encountered the RDK-03036 error code while trying to access on-demand content. This error code usually means that there is a problem with your cable box or your internet connection. This error message can be frustrating, especially when you have been looking forward to watching your favorite movie or TV show. However, this error code is not the end of the world. In this article, we will discuss how you can fix the RDK-03036 error code.
The RDK-03036 error code can occur due to a variety of reasons. Some of the most common reasons include:
- Connection issue with your cable box: Sometimes, the error code might mean that there is a connection issue with your cable box. Check the connections between your cable box and your TV to make sure they are secure.
- Faulty wiring or connection: The RDK-03036 error code could also be caused by faulty wiring or a poor connection. You can try resetting your cable box or unplugging it and plugging it back again to see if this fixes the issue.
- Internet connectivity issues: If you’re trying to access on-demand content, the error code might mean that there are internet connectivity issues. Check your internet connection to see if it’s working properly.
- Software or firmware issues: Software or firmware issues could also be the culprit behind the RDK-03036 error code. Your cable box needs the latest software or firmware updates to work properly. Ensure that your cable box is up to date with the latest updates.
- Account problems: Another reason why you might be experiencing the RDK-03036 error code could be account problems. These problems include issues with your Xfinity account, payments, or subscription packages. Ensure that all your account details are up to date.
There are several fixes you can try to rectify the RDK-03036 error code. The most basic fix is to restart your cable box and wait for a few minutes before trying to access on-demand content. If this does not work, you can try checking the wiring and connections on your cable box and your TV, and ensure they are secure and well connected. You can also check your internet connectivity to ensure that it is working properly. If none of these fixes work, then it might be time to call Xfinity customer support to assist you.
In conclusion, the RDK-03036 error code can be fixed by following the above steps. Always ensure that your cable box is updated with the latest software or firmware updates, and that your account is in order. If all else fails, seek assistance from Xfinity customer support.
What is RDK-03036 Error and Why Does It Occur?
If you are a Comcast Xfinity TV user, chances are you have encountered the RDK-03036 error message while trying to access your TV service. This error is quite common and can be frustrating as it prevents you from watching your favorite shows and channels. The RDK-03036 error message typically appears when there is a problem with the service or equipment configuration. This error can occur due to a variety of factors, such as bad signal strength, outdated equipment, or hardware issues.
However, the good news is that there are several ways to fix the RDK-03036 error message and get your TV service back up and running. In this article, we will walk you through a step-by-step guide to troubleshoot the RDK-03036 error message.
Step-by-Step Guide to Fix RDK-03036 Error Message
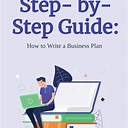
Here is a step-by-step guide to fix the RDK-03036 error message:
Contents
Step 1: Check the Connections
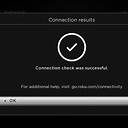
The first step in troubleshooting the RDK-03036 error message is to check your connections. Make sure that all the cables and wires are securely plugged in, and there are no loose connections. Check your coaxial cable, HDMI cables, and power cables to ensure everything is plugged in correctly. If you find a loose connection, plug it back in and see if that fixes the issue.
Step 2: Reboot Your Equipment

If checking the connections doesn’t work, the next step is to reboot your equipment. This includes unplugging your television, cable box, and modem/router, waiting for about 30 seconds, and then plugging them back in. Once the equipment has restarted, check if the RDK-03036 error message is still there. Rebooting your equipment can fix any internal errors or technical glitches, and it is one of the quickest ways to fix the issue.
Step 3: Check the Signal Strength
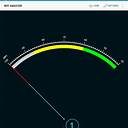
If rebooting the equipment does not fix the issue, the next step is to check the signal strength. Weak signals can cause the RDK-03036 error message to appear, and it can be frustrating to watch your TV with a poor quality signal. Check your signal strength in the Xfinity My Account app or by contacting customer support.
Make sure that your device is receiving the correct amount of signal strength, which should be between -10 and +10 dBmV. If the signal strength is too low or too high, contact your Xfinity support team who can help troubleshoot the signal and fix any issues.
Step 4: Update Your Equipment
If signal strength is not the issue and your connections are secure, the problem could be outdated equipment. Comcast Xfinity regularly updates its software, and using old hardware might cause conflicts with the latest updates.
Make sure your equipment is up-to-date, including your cable box and modem/router. Check the Comcast Xfinity website for the latest device software and update your equipment if you have outdated drivers or firmware. Updating your drivers can help fix any compatibility issues and ensure your hardware works smoothly.
Step 5: Contact Customer Support
![]()
If none of the above steps work, the best option is to contact your Xfinity support team. Comcast provides comprehensive customer support to its users, and they can help troubleshoot your issue and provide a solution.
You can contact their support team through the Xfinity My Account app, their website, or their toll-free customer support number. When you speak to their customer support team, make sure to explain the problem clearly and let them know which steps you have already taken to fix the issue. They can then provide a solution tailored to your specific needs.
Following these steps can help you troubleshoot the RDK-03036 error message and get your Comcast Xfinity TV service back up and running. Remember to check your connections, reboot your equipment, check the signal strength, update your equipment, and contact customer support if none of the steps work. Hopefully, these solutions will resolve your issues and allow you to enjoy your favorite TV shows and channels.
Ways to Fix RDK-03036 Error on Different Devices
Are you facing RDK-03036 error on your device? Don’t worry, as we have got you covered. Here in this article, we will discuss the possible ways to fix this error on different devices.
1. Fixing RDK-03036 Error on Roku Devices
Roku devices are widely used for streaming services such as Netflix, Amazon Prime, Hulu, and many more. If you are having RDK-03036 error on your Roku device, then follow these steps to fix it:
- Make sure your Roku device is connected to the internet.
- Check if your cable or internet connection is properly connected and working.
- Restart your Roku device and router.
- Update your Roku device software to the latest version.
- Factory reset your Roku device and set up again.
2. Fixing RDK-03036 Error on Xfinity TV Box
Xfinity TV box is another popular device for streaming services. If you are experiencing RDK-03036 error on your Xfinity TV box, then try these steps:
- Check if your Xfinity TV box is properly connected to the internet.
- Verify if there is any outage in your area or if there are any service interruptions.
- Restart your Xfinity TV box and router.
- Update your Xfinity TV box software to the latest version.
- Contact Xfinity customer service for further assistance.
3. Fixing RDK-03036 Error on Apple TV
Apple TV is a popular streaming device among Apple users. If you are facing RDK-03036 error on your Apple TV, then follow these steps:
- Ensure that your Apple TV is connected to the internet and you have a stable internet connection.
- Check if your HDMI cable is working correctly and adequately connected to your Apple TV.
- Restart your Apple TV and router.
- Update your Apple TV software to the latest version.
- Disconnect and reconnect your HDMI cable.
If the above steps do not work, you can try resetting your Apple TV to factory settings and setting up again. However, it will erase all your data and settings, so proceed only if necessary.
Conclusion
RDK-03036 error can be frustrating and prevent you from enjoying your favorite shows and movies. However, with these simple steps, you can fix this error on your Roku, Xfinity TV box, and Apple TV. If you are still unable to resolve the error, contact the respective customer service for further assistance.
Common Reasons for RDK-03036 and How to Prevent It
RDK-03036 is a common error message that appears on cable TV screens. This frustrating issue can occur because of various reasons. Here are some of the most common reasons and effective solutions to prevent it from happening again.
1. Loose Connections
One of the primary reasons for the RDK-03036 message is loose connections. If the coaxial cable is not securely attached to the Comcast box or the TV, it can interrupt the digital signals, and the RDK-03036 message can appear on the screen. To resolve this issue, ensure that all the connections are tight and secure. Ensure that the coaxial cable is firmly inserted into the Comcast box and the TV’s input port.
2. Signal Issues
Another probable cause of RDK-03036 is signal issues. Weather disruptions, loose connections, general disruptions to the Comcast signal, or a system crash can lead to a weak signal. To assess this issue, go to the Comcast app or their website and check to see if there are outages in your location. Resetting the box, checking the cables, or waiting until the system is back up and running can help resolve this issue.
3. Software Update
Whenever a software update occurs in the Comcast box, it can lead to RDK-03036 messages. Once the software installation is complete, sometimes the box refuses to work effectively. If you notice that the error message first appears after the software update, then try rebooting the box or once again checking your connections.
4. Overheating of the Box
The overheating of the Comcast box can also cause RDK-03036 messages. The box needs a breathable environment to work efficiently. If there is no space between the box and other devices or on the surfaces of the box, the heat buildup can cause the box to malfunction. To prevent this issue, ensure that there is adequate spacing around the Comcast box to permit air circulation. Avoid placing other devices on top of the box or positioning them too close to it.
5. How to Prevent RDK-03036
Preventing RDK-03036 is crucial for uninterrupted cable streaming. Here are some tips to prevent future occurrences:
- Ensure that all the connections are tight and secure.
- Check for signal interference and respond accordingly.
- Do not stack other devices on top of the Comcast box or place them too close to it.
- Clear sufficient space around the box to permit air circulation to avoid overheating.
- Activate automatic software updates or check for updates regularly.
By following these simple tips, you’ll have a better chance of preventing RDK-03036 errors from occurring. While some issues may require a professional touch, most can be fixed by taking some DIY measures and ensuring your devices are in good condition.
Contacting Customer Support for RDK-03036 Assistance
If you have tried all the troubleshooting steps and the problem still persists, it may be time to contact customer support. The customer support team is available to assist you in resolving the RDK-03036 issue, and they will provide you with detailed information that will help you get your cable TV service back up and running in a timely and efficient manner.
The following are some of the ways you can get in touch with customer support:
1. Contact the Service Provider
If you are experiencing an RDK-03036 error message, the first step is to contact your cable TV service provider. You can find the contact details on their website, and they will be able to provide you with the best guidance. They can guide you through the steps to correct the error and help you troubleshoot your cable TV service.
2. Online Chat
Most cable TV service providers have an online chat feature where you can chat with a customer support representative. This is a convenient option since you can receive immediate assistance without having to wait on the phone for long periods. During the chat, the representative may ask for your account details, and you may be asked to perform some troubleshooting steps to resolve the error.
3. Phone Support
If you prefer the traditional way of seeking help or you cannot access online chat, you can call your cable TV service provider’s customer support line. This is a good option if you have complex issues that need elaborate explanations or you need assistance in navigating through the troubleshooting steps. You will speak with a customer support representative who will guide you on what to do.
4. Social Media Support
Most cable TV service providers have social media pages. These pages can be a great way to reach out to their customer support team. You can send them a direct message via Facebook, Twitter, or Instagram, and a representative will respond to you. Social media pages also have a lot of information, such as frequently asked questions and common solutions to common errors.
5. Email Support
If you are not in a rush to resolve your cable TV error, you can send your cable TV service provider an email. This can be a detailed email explaining your problem and what you have done to try and resolve it. A customer support representative will respond within 24 hours with guidance on what to do.
In conclusion, if you are experiencing an RDK-03036 error message, do not panic. Contact your cable TV service provider’s customer support team for assistance. They will guide you through the steps to resolve the error and get your cable TV service back up and running. Remember to be patient and polite when seeking customer support.
