Understanding the Multiversus Lag
As a gamer, you may sometimes experience a frustrating lag when playing your favorite multiversus game. This lag can be caused by a variety of reasons but can be fixed with a few simple steps. In order to fix the lag, you must first understand what it is and what causes it.
Multiversus lag occurs when there is a delay between your actions and the actions displayed on the screen. This can happen for several reasons, and understanding the cause can help you fix the problem. One of the main causes of lag is a slow internet connection. Your internet speed determines how quickly your computer can communicate with the game server, and if your speed is too slow, there will be a delay in the response time.
Another common cause of lag is high CPU usage. Multiversus games require a lot of processing power, and if your computer is running too many programs at once, it can cause the game to lag. Additionally, if your computer is not powerful enough to run the game, it will struggle to keep up with the action, causing a lag.
Another potential cause of lag is a virus or malware on your computer. These malicious programs can slow down your computer, causing it to run slower and struggle to keep up with the game. In some cases, other programs running in the background of your computer can also cause lag. For instance, downloading files or streaming videos can slow down your computer and cause a lag.
In order to fix the multiversus lag, you need to identify the source of the problem. If you are experiencing lag due to a slow internet connection, you can try connecting your computer to a wired connection instead of relying on a wireless connection. This is because wireless connections are often slower and less stable than wired connections.
If your computer is running too many programs or is not powerful enough to run the game, you can try closing other programs and lowering the game’s graphics settings. This will free up CPU usage and allow your computer to focus more fully on running the game. Running the game in windowed mode can also help with performance by reducing the amount of work your computer has to do to render the game.
If you suspect that your computer is infected with a virus or malware, you should run a full virus scan using your antivirus program. This will identify and remove any malicious programs that may be slowing down your computer. Additionally, if you have any other programs running in the background of your computer, you should close them while playing the game.
In conclusion, multiversus lag can be frustrating, but it doesn’t have to ruin your gaming experience. By understanding the causes of lag and taking steps to fix the problem, you can enjoy a lag-free gaming experience. Whether you need to close other programs, run a virus scan, or adjust your graphics settings, taking a little time to identify and fix the problem can be well worth it in the end.
Checking Your System Requirements
Multiplayer games like Multiversus require a good and stable internet connection along with strong computer specifications. The system requirements for Multiversus are not particularly high, but it still requires a decent gaming rig to run smoothly. Therefore, before you start playing the game, you must ensure that your computer meets all the requirements for the game to function correctly.
The first thing that you should do is check your computer’s specifications. Open up the ‘System Properties’ window by right-clicking on ‘This PC’ and then selecting ‘Properties.’ You should see the specifications of your computer, such as the Processor, RAM, and System type. Write down the specifications so you can use them to compare with the game’s requirements.
The system requirements for Multiversus include:
- Operating System: Windows 7 or higher (64-bit version only)
- Processor: Intel Core i3-4160 or equivalent
- Memory: 4 GB RAM
- Graphics: NVIDIA GeForce GTX 660 or AMD Radeon HD 7870 (2 GB VRAM)
- DirectX: Version 11
- Network: Broadband Internet connection
- Storage: 12 GB available space
Once you have written down your computer’s specifications, compare them with the game’s requirements. If your computer specifications do not meet the game’s prerequisites, you should consider upgrading your machine. You cannot play the game if your computer does not meet the minimum system requirements.
The processor, RAM, and graphics card are the three main components that you should keep in mind when it comes to running Multiversus or any other video game. The game’s minimum requirements are suitable for low-end gaming rigs, but if you want to play the game at a higher frame rate and video resolution, you will need better computer specifications than the minimum requirements.
In conclusion, Multiversus is an action-packed multiplayer game that requires specific computer specifications to run smoothly. Before you start playing the game, it is essential to check your computer’s specifications and compare them to the game’s minimum requirements. If your computer meets the requirements, you can enjoy playing the game without any lag or stutter. However, if your computer does not meet the specifications, consider upgrading your machine or limiting the game’s graphics settings to avoid any in-game issues.
Tweaking In-Game Settings
One of the simplest ways to improve the performance of your game and eliminate multiversus lag is to tweak some settings within the game. The settings options will vary depending on the game, but there are some general tweaks that should work on most games.
First and foremost, you should lower the graphics quality of your game. Many games have a graphics settings option that allows you to adjust the in-game graphics quality. High-quality graphics demand more resources and can lead to multiversus lag if your system cannot handle it. Lowering the graphics quality will reduce the strain on your computer’s resources, leading to improved performance and no lag.
The second option to consider is lowering the display resolution. Reducing the resolution of your game will lead to a less crisp picture, but it will help your system keep up with the game’s demands. You can lower the display resolution within the game’s settings or via your computer’s display settings. This tweak will have a significant impact on your system’s performance and eliminate any multiversus lag you experience.
The third option to consider is turning off or lowering in-game sound effects and music. Game sounds and music often consume lots of resources, especially if they require 3D sound processing. Turning off the sound effects and music can help you regain some of the lost resources and improve your computer’s performance.
The fourth option to consider is adjusting the draw distance and object detail settings. Most games have settings that adjust the draw distance of objects. If your game is struggling to keep up, you can adjust these settings to reduce the number of objects that are being rendered at any given time. Lowering the object detail settings will also help reduce the load on your system.
The fifth and final option is to make sure that VSync is turned on. VSync is a setting that synchronizes the game’s frame rate with your computer’s monitor refresh rate. This synchronization prevents your computer from rendering more frames than your monitor can handle, which could cause lag. This setting has the added benefit of preventing screen tearing, which can occur when your computer’s frame rate exceeds your monitor’s refresh rate.
Overall, tweaking the in-game settings can be an effective way to fix multiversus lag. Each game has different settings, so it’s essential to experiment to see what works best for your specific game and system. Once you find the right combination of settings, you can enjoy playing your game without any annoying lag issues.
Optimizing Network Settings
If you are experiencing lag in Multiversus, you may be struggling with network settings that are not optimal for online gaming. Here are some tips to improve your network settings and reduce lag in the game.
1. Check Your Internet Speed
The first step in optimizing your network settings is to determine your internet speed. You can easily check your internet speed using an online speed test tool. If your speed is low, it may be time to upgrade your internet service or switch to a different provider.
2. Use a Wired Connection
If you are playing Multiversus on a wireless connection, you may experience lag due to the inherent instability of wireless signals. Using a wired connection, such as an Ethernet cable, will provide a more stable connection and reduce lag in the game.
3. Close Unnecessary Programs
If you have multiple programs running on your computer while playing Multiversus, it can cause lag in the game. Close any unnecessary programs or browser tabs to free up system resources. This will ensure that your computer is running at peak performance and reduce lag in the game.
4. Enable QoS Settings
Quality of Service (QoS) settings are designed to prioritize network traffic for specific applications, such as online gaming. Enabling QoS settings in your router can help reduce lag in Multiversus and other online games.
To enable QoS settings, you will need to access your router’s configuration page. This can usually be done by entering your router’s IP address into your web browser’s address bar. Once you have accessed the configuration page, look for the QoS section and enable it. From there, you can prioritize network traffic for online gaming by specifying the ports or protocols used by the game.
5. Adjust Firewall Settings
If you have a firewall enabled on your computer or router, it may be blocking Multiversus from accessing the internet, resulting in lag in the game. Adjusting firewall settings to allow Multiversus to access the internet can help reduce lag.
To adjust firewall settings, you will need to access the configuration page for your firewall. This will vary depending on the firewall software you are using. Look for firewall rules or settings and create a rule that allows Multiversus to access the internet. Be sure to specify the ports or protocols used by the game.
6. Upgrade Your Router
If you have an older router, it may not be able to provide the bandwidth and stability required for online gaming. Upgrading to a newer, more powerful router can help reduce lag in Multiversus and other online games.
When choosing a router, look for one with a high-speed processor, plenty of RAM, and support for the latest networking standards. This will ensure that your router can handle the demands of online gaming and provide a stable, low-latency connection.
By optimizing your network settings, you can reduce lag in Multiversus and enjoy a smoother, more responsive gaming experience.
Updating Drivers and Software
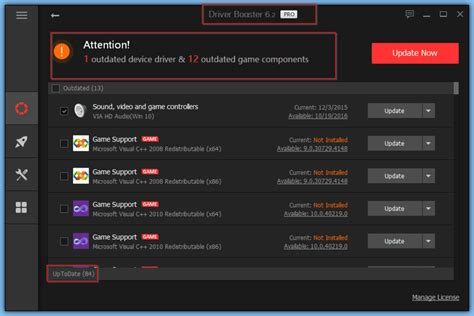
If you’re experiencing lag in Multiversus, it may be due to outdated or corrupt drivers and software. Drivers are software programs that allow your computer to communicate with hardware devices such as your graphics card, sound card, and keyboard. Similarly, software programs like your operating system may also need updating to improve performance. Here are some steps you can take to update your drivers and software and potentially fix lag in Multiversus:
Step 1: Identify Your System Specs
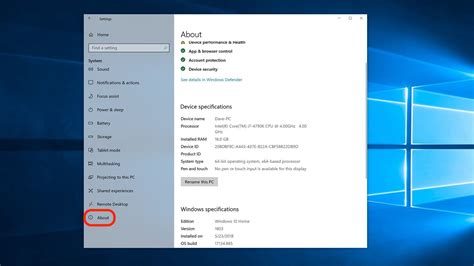
The first step in updating your drivers and software is to identify your system specs, including your operating system version, graphics card model, and processor type. This information is crucial to find the correct driver and software updates. To identify your system specs in Windows 10, follow these steps:
- Click the Start menu and select Settings.
- Select System and then About.
- Here you’ll see information about your device, including the operating system version, processor, and system type (32-bit or 64-bit).
- To find your graphics card model, type “Device Manager” into the search bar and select the first result. Then expand the Display adapters category to see your graphics card model.
Step 2: Download and Install Driver Updates
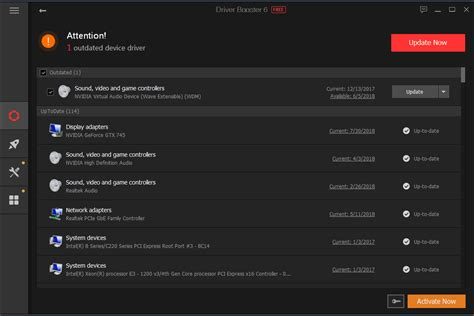
Once you’ve identified your system specs, you can find and download the latest driver updates from your hardware manufacturer’s website. Most manufacturers have a support section on their website where you can enter your device information and download the corresponding driver updates. Alternatively, you can use a driver updater tool to scan your system and automatically update your drivers. Some popular driver updater tools include Driver Booster, Snappy Driver Installer, and DriverPack Solution.
Step 3: Update Operating System and Software

In addition to updating your drivers, it’s also important to keep your operating system and software up to date. Updates often include bug fixes and performance improvements that can help reduce lag in Multiversus. To update your operating system in Windows 10, follow these steps:
- Click the Start menu and select Settings.
- Select Update & Security and then Windows Update.
- Here you’ll see any available updates for your system. Click Download and Install to start the update process.
To update software programs on your computer, open the program and look for an option to check for updates. Alternatively, you can usually find update options in the program’s settings or preferences menu.
Step 4: Uninstall and Reinstall Drivers and Software
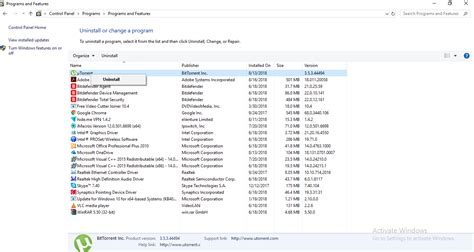
If you’ve updated your drivers and software and are still experiencing lag in Multiversus, it may be necessary to uninstall and reinstall certain drivers or programs. To uninstall a driver or program in Windows 10, follow these steps:
- Click the Start menu and select Settings.
- Select Apps and then Apps and Features.
- Here you’ll see a list of installed programs. Find the driver or program you want to uninstall and click it.
- Click the Uninstall button and follow the prompts to uninstall the driver or program.
- After uninstalling, restart your computer and reinstall the driver or program.
Step 5: Consult with a Professional

If you’ve tried all the above steps and are still experiencing lag in Multiversus, it may be time to consult with a professional. A computer technician can help diagnose and fix any underlying issues that may be causing the lag. They may suggest hardware upgrades or other solutions to improve performance. Look for a reputable computer repair service in your area or ask for recommendations from friends or family.
