What is #REF Error in Excel?
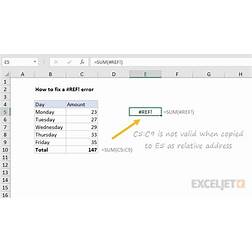
#REF error is one of the common errors that Excel users encounter while working on large spreadsheets. This error message appears when you refer to a cell that has been deleted or modified in a way that Excel cannot interpret. The message “#REF!” stands for “Reference Error”.
The Excel program uses cell references to perform various calculations and the #REF error may occur when a cell that was referred to by a formula has been deleted or moved to a different location in the worksheet. It can also occur when a formula has been typed incorrectly or the wrong type of reference has been used. In other words, the Excel program is unable to resolve a formula or reference as it cannot locate the cell being referred to.
This can cause a problem because it makes the formula that referred to it invalid, resulting in the cell displaying the #REF! error message instead of the expected result. When you encounter this error message, Excel is telling you that something has gone wrong and needs to be corrected before you can continue working with the spreadsheet.
The good news is that correcting the #REF error is relatively easy and can be done by following a few simple steps.
Common Causes of #REF Error
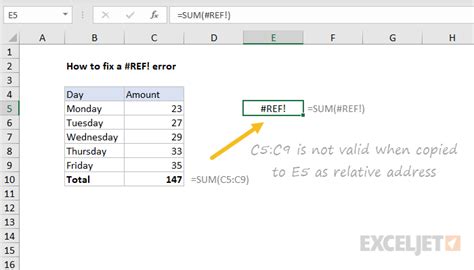
If you’ve been working with Excel for some time, you’ve likely experienced the dreaded #REF error at least once. This error occurs when a formula contains an invalid cell reference, essentially meaning that the formula can’t find the correct cell, making it impossible for the formula to compute the correct result.
While the #REF error may seem like a small issue, it can put a significant dent in your workflow and productivity. Fortunately, understanding the common causes behind this error can help you resolve issues faster and improve your Excel skills. Here are a few common causes of #REF error:
Contents
Deleting or Moving Cells or Worksheets
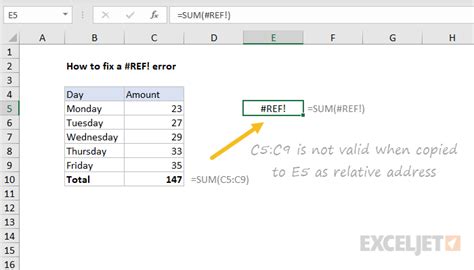
Deleting or moving cells or worksheets can cause reference errors. In Excel, cell references are relative, which means that they’re based on the position of the reference cell in relation to the formula cell. When you delete or move cells or worksheets, you can unknowingly alter the relative position of cell references, causing the formula to reference a cell that no longer exists.
For example, if you have a formula that references cell B2 and you delete row 2, the formula will still reference B2. However, since row 2 no longer exists, the formula can’t find the correct cell, resulting in a #REF error. In this scenario, you’d need to update the formula to reference the correct cell.
Referring to Nonexistent Worksheets or Workbooks
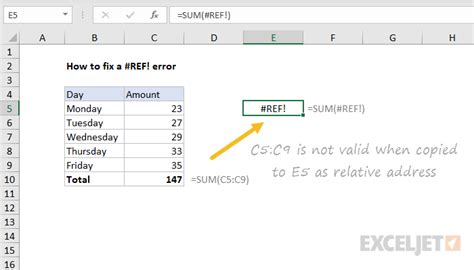
If you’re referencing a cell on a different workbook or worksheet, but the workbook or worksheet doesn’t exist, you’ll get the #REF error. This can happen if you’ve renamed or deleted a worksheet or workbook that you are referencing in a formula.
When you reference another worksheet or workbook, it’s critical to ensure that you’ve referenced the correct workbook or worksheet name. If you’re unsure of the correct name, you can use the “Insert Function” feature or the F3 key to locate the correct cell reference.
Incorrectly Typing the Cell Reference
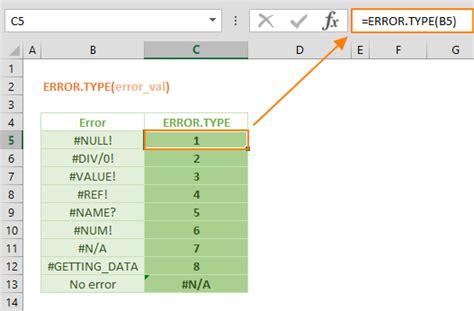
Another common cause of #REF error is typing the cell reference incorrectly. For instance, if you accidentally type a wrong column or row identifier, such as typing “B9” instead of “C9,” the formula will refer to the wrong cell and return a #REF error.
To avoid this type of error, be intentional when referencing cells in formulas. Double-check the cell reference to ensure that both the column and row identifiers are typed correctly.
Working with Incompatible Functions
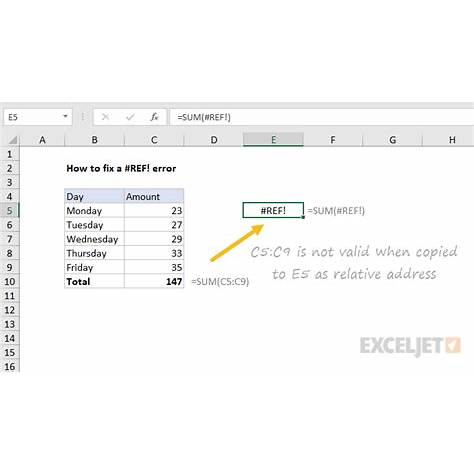
Excel has numerous functions that can be used to perform various calculations. However, some functions are incompatible with certain data types – such as text or numbers – meaning that Excel may not be able to perform the desired calculation.
If you’re using a function that is incompatible with the data type, you’ll receive a #REF error. To resolve this issue, ensure that the function you’re using is compatible with the data type you’re working with. If necessary, convert the data type before using the function.
Conclusion
The #REF error can be frustrating to deal with, but it doesn’t have to be a hindrance in your Excel workflow. By understanding the common causes of this error – and developing good habits to avoid them – you can become a more proficient Excel user and minimize the time you spend fixing errors so that you can focus on delivering insights and decision-making power.
Fixing #REF Error by Adjusting Cell References

If you are using formulas in Excel, then you understand how powerful they can be. However, sometimes, you might experience some errors that can be frustrating, and #REF is one of them. The #REF error occurs when you reference a cell that does not exist or has been deleted incorrectly. This error can cause your spreadsheet to be incorrect, and it can be difficult to find and fix the offending formulas. In this article, we will show you how to fix the #REF error by adjusting cell references.
When you receive the #REF error, it means that you have attempted to reference a cell that no longer exists or is not in the same location as when it was referenced in your formula. There are three common reasons why this might happen;
Reasons Why #REF Might Occur
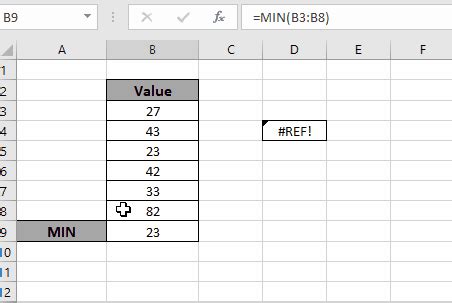
1. The cell or range of cells was deleted: If you mistakenly delete a cell or range of cells that are part of the formula, the #REF error will occur. Excel is unable to satisfy this cell’s reference and, as a result, outputs the #REF error.
2. When you copy and paste cells: If you copy and paste cells that have formulas in them, the formula might reference the previous range, even if it no longer exists. In this case, the #REF error might occur.
3. The cells had their rows or columns deleted: If you delete rows or columns that have cells that are used in a formula, you might see the #REF error. Excel might change the position of the cell that the formula is referencing and cause it to result in the #REF error.
Now that we know the potential reasons why the #REF error occurs let us dive into how you can fix it by adjusting cell references.
How to Fix #REF Error by Adjusting Cell References
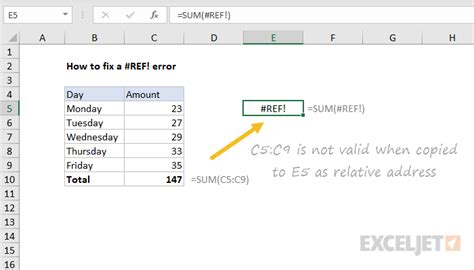
1. Look at the formula bar: Excel will show you where the error is coming from; the #REF error will be located next to a cell reference. Once you locate the error, ensure that the cell referred to exists and is in the correct location. If you find that the cell is not in the right place, you need to move or insert cells until the cell you want to reference is in the location expected.
2. Use the “Go To” function: You can use the “Go To” function to find all the cells containing the #REF error. In the “Home” menu, find the “Find and Select” function, then go to “Go To Special” and choose “Formulas.” Excel will take you to the error cells, allowing you to find and correct the errors easily.
3. Use the INDIRECT formula: The INDIRECT formula is an option but can be tricky to use. Nevertheless, it helps you retrieve values using a reference to a cell that does not exist or has changed location. The syntax for the INDIRECT formula is as follows: =INDIRECT(ref_text, [a1]).
ref_text is the cell reference pointing to another cell on another worksheet. For instance, if you have an outside sheet named “Product” and a cell named “$C$14” that contains a product code, the formula would look like this: =INDIRECT(“Product!$C$14”). You can write this formula into your original formula instead of referring to the cell directly.
Finally, the easiest way is to undo the action that causes the #REF error to occur. If you deleted cells or rows that are part of the calculation, you can simply undo the action by going to “Edit” and selecting “Undo.” Excel will restore the cells to the previous state. You can then adjust the cell references to match the new location of the cells, avoiding the #REF error.
With these three solutions, you can quickly and easily fix the #REF error. Always check the cell references and use the “Go To” function to locate the errors, use the INDIRECT formula, and finally, undo the action that caused the error, checking to ensure that the cell references are correct.
Fixing #REF Error Using IFERROR Function
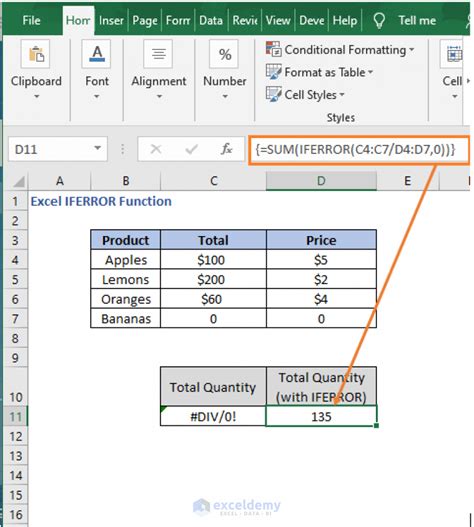
Excel is one of the most commonly used tools in the business world. While Excel is known for its ability to manipulate and analyze data, it is not without its flaws. One of the most common errors people encounter when using Excel is the #REF error. This error occurs when you attempt to reference a cell or range of cells that no longer exists. Fortunately, there is an easy fix for this error when using the IFERROR function.
The IFERROR function is a built-in function in Excel that allows you to display a friendly error message when a formula returns an error. This function is especially useful when dealing with the #REF error because it allows you to replace the error message with a custom message of your own.
Here is the syntax for the IFERROR function: IFERROR(value, value_if_error)
The first argument, value, is the formula that you want to evaluate. The second argument, value_if_error, is the message that you want to display if there is an error.
Let’s take a look at an example of how to use the IFERROR function to fix the #REF error. Suppose you have the following formula: =SUM(A1:A10)
If any of the cells in the range A1:A10 are deleted or removed, the formula will return a #REF error. To fix this error, you can use the IFERROR function in the following way:
=IFERROR(SUM(A1:A10), “Range is Empty or Invalid”)
The IFERROR function will evaluate the expression SUM(A1:A10). If the expression evaluates to a number, the function will return that number. If the expression returns an error, the function will return the custom message “Range is Empty or Invalid”.
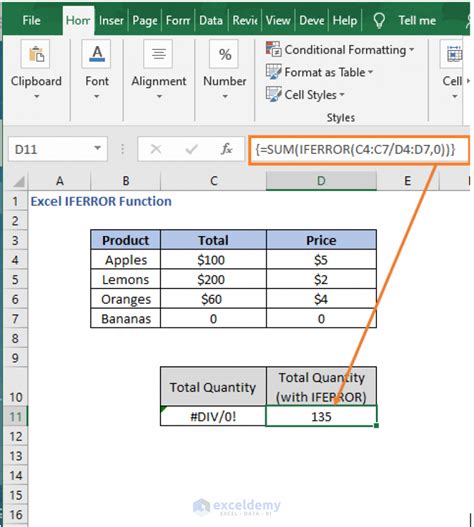
Another example of using the IFERROR function to fix the #REF error is when working with a VLOOKUP formula. Consider the following formula:
=VLOOKUP(A1, B1:C10, 2, FALSE)
If the formula returns a #REF error because the range B1:C10 is deleted or removed, you can use the IFERROR function to handle this error:
=IFERROR(VLOOKUP(A1, B1:C10, 2, FALSE), “Data Not Found”)
In this example, the IFERROR function will evaluate the expression VLOOKUP(A1, B1:C10, 2, FALSE). If the expression returns a value, it will be returned. If the expression returns an error, the function will return the custom message “Data Not Found”.
Using the IFERROR function to handle the #REF error is a quick and easy way to fix this common Excel problem. By replacing the error message with a custom message of your own, you can make your Excel spreadsheets more user-friendly and easier to work with.
Preventing #REF Error in the Future
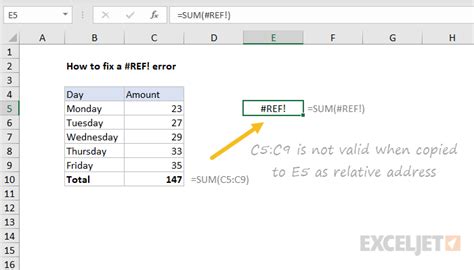
Have you ever spent hours fixing #REF errors in your Excel sheet? One of the most frustrating things about these errors is that they can occur without warning and mess up your entire spreadsheet. Fortunately, there are some simple steps you can take to prevent #REF errors from happening in the future.
1. Use named ranges. One of the most common causes of #REF errors is when you delete a cell or column that is referred to in a formula. To prevent this, always use named ranges in your formulas instead of cell or column references. Named ranges are static, and they don’t change even if you insert or delete cells or columns in your sheet.
2. Check your formulas carefully. Another common cause of #REF errors is when you accidentally delete a cell or range that is used in a formula. To avoid this, double-check all your formulas before deleting any cells or columns in your sheet. Make sure that every cell or range used in a formula is still present and contains the correct values.
3. Use IFERROR function. IFERROR function is a useful tool for handling errors in your formulas. This function allows you to replace error values with a specific text or value, making your sheet more readable and easier to work with. For example, you can use the IFERROR function to replace #REF errors with a message like “no data available” or a blank cell.
4. Use consistent data types. In Excel, it’s essential to use consistent data types in your sheet. If you have different data types in the same range, you may encounter #REF errors when using formulas or functions. To avoid this, always ensure that all the data in a range is of the same data type.
5. Keep your sheets organized and clean. Finally, it’s essential to keep your sheets organized and clean to avoid #REF errors. Use color coding, borders, and fonts to differentiate between different parts of your sheet and make it easier to navigate. Also, delete any unnecessary rows or columns, and make sure that all your data is neatly arranged and aligned.
Following these simple steps can help you prevent #REF errors in your Excel sheet and save you a lot of time and frustration in the long run. While it’s impossible to completely eliminate errors in Excel, taking a little extra time to organize and check your sheets can go a long way in making your work more efficient and error-free.
