Understanding the Touchpad on Your Chromebook
Chromebooks are becoming increasingly popular because of their light weight, compact size, and affordability. These devices are usually simplified versions of laptops and run on Google’s Chrome operating system. One of the components that make Chromebooks distinctive is the touchpad. The touchpad helps to navigate through the Chromebook and allows you to work without a separate mouse.
However, like any tech component, the touchpad of your Chromebook can have problems that might affect its functionality. Before seeking professional help to fix it, try these simple solutions to fix the touchpad of your Chromebook.
First, you need to know the different gestures that are associated with the touchpad. To scroll up or down, use two fingers on the touchpad and move them up or down to scroll. If you want to zoom in or out, use your thumb and index finger to pinch or expand. Finally, to right-click, you need to press two fingers on the touchpad.
If your touchpad isn’t responding or accurately following your gestures, the first thing to do is to disconnect any external device connected to the laptop. Sometimes, other devices connected to your Chromebook can interfere with the touchpad’s functionality. Failure of the touchpad to respond might also be as a result of built-up grime. Wipe the touchpad’s surface with a clean towel or soft cloth to get rid of any dirt that might be making it unresponsive.
Another solution to fix your touchpad on Chromebook is to check the Chrome operating system and ensure that it is up to date. Outdated operating systems can cause several issues and make the touchpad malfunction. To check for updates, click on the “Settings” icon, scroll to “About Chrome OS” and click on “Check for updates.” If an update is available, click on “Restart” to install the latest operating system and fix your touchpad issues.
If checking the operating system doesn’t solve the problem, you can try rebooting the Chromebook. Rebooting your device involves turning it off completely and turning it back on. After the restart, your device should work perfectly.
Another way to fix the touchpad is to check the touchpad settings. Click on the “Settings” icon and scroll to “Device” and click on “Touchpad” in the menu. From this menu, you can adjust your touchpad settings. If your touchpad is unresponsive, ensure that the “Tap-to-click” option is toggled on. You can also adjust the sensitivity of the touchpad from this menu.
If none of the above solutions work, there might be an issue with your touchpad’s driver. You can uninstall the current driver and allow Windows to reinstall it. Go to the “Device Manager,” expand “Mice and other pointing devices,” right-click on the “Touchpad,” click on “Uninstall Device,” and then restart your Chromebook. Windows should reinstall the touchpad driver automatically, and your device should work normally afterward.
In conclusion, your touchpad on Chromebook is a critical component that enhances its usability. Understanding how it works, its different gestures, and how to fix common issues can save you time and money. While attempting to fix your touchpad when it malfunctions, it’s essential to be cautious and follow safe practices to avoid causing harm to your device.
Troubleshooting Common Touchpad Issues
If you’re having trouble with your Chromebook touchpad, it can be a frustrating and annoying experience. From unresponsive clicks to the cursor not moving at all, these issues can be a headache. Here, we’ll go over the most common touchpad problems and some possible solutions to get your Chromebook running smoothly again.
Touchpad Freezing or Not Responding
If your touchpad has stopped responding or is freezing up, it may be due to a hardware issue. Before you take your Chromebook in for repair, try a few troubleshooting steps yourself:
- Restart Your Chromebook: Sometimes, all you need is a simple restart to get your touchpad working again. If the restart doesn’t fix it, try the next steps.
- Check Your Touchpad Settings: Your touchpad may be turned off or disabled. Go to settings and click on touchpad to ensure it is enabled.
- Disable Extensions: It is possible that a conflicting extension can cause issues with your touchpad. Try disabling all extensions and re-enable them one by one to isolate any problems.
- Update Your Chromebook: Touchpad issues may be caused by outdated software. To update your Chromebook, go to Settings > About Chrome OS > Check for Updates.
If none of these steps work, it may be a hardware issue, and you will need to take your device in for repair.
Touchpad Click Not Working
If you can move the cursor, but clicking on the touchpad doesn’t work, try these steps:
- Restart Your Chromebook: As mentioned earlier, a simple restart may get things working again.
- Check Your Touchpad Settings: Make sure that your touchpad is set up correctly to respond to clicks.
- Adust Your Touchpad Sensitivity Settings: Sometimes the touchpad sensitivity may be set too high or too low, causing clicking functions to not work properly. Go to settings and adjust your touchpad sensitivity options.
- Use a Mouse: If your touchpad doesn’t work, try using a USB or wireless mouse to see if the issue is with the touchpad or not.
- Reset Your Chromebook: If none of these steps work, try resetting your Chromebook to factory settings. This option will erase all data from your device, so make sure to back up your data before doing this.
Cursor Moving Erratically
If your touchpad cursor is moving on its own, jumping around, or behaving erratically, it may be due to a few different causes.
- Restart Your Chromebook: Again, the most common fix for many touchpad issues is a simple restart.
- Adjust Your Touchpad Sensitivity: Your touchpad’s sensitivity settings could be set too high, causing the cursor to jump around. Go to settings and adjust your touchpad sensitivity options.
- Check for Dirty Touchpad: Dirt and debris can cause touchpad issues, make sure to clean your touchpad with a soft cloth.
- Disable Touchpad While Typing: Sometimes the cursor jumps around while typing, try disabling touchpad while typing by enabling palm detection. Go to Settings > Device > Touchpad and select disable touchpad while typing or enable palm detection.
- Update Your Chromebook: Make sure you have the latest Chrome OS update, as outdated software can cause cursor issues.
By following these steps, you can get your Chromebook running smoothly again. If the issue persists after trying the above steps, it may be necessary to take your device in for repair.
Adjusting Touchpad Settings for Better Performance
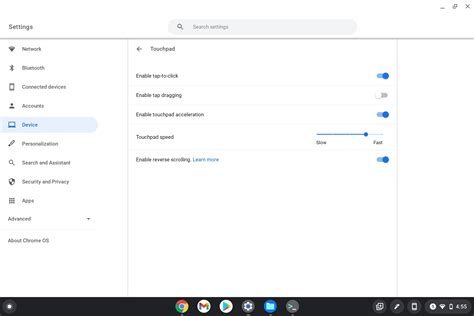
If your Chromebook’s touchpad is not working as expected, it may need some adjustments in the settings. Here are some settings you can tweak to improve your touchpad’s performance:
- Pointer speed: Adjust the speed of the pointer on your screen. If it is too slow or too fast, you can adjust it to your liking.
- Scrolling: Enable scrolling with your touchpad. You can choose to scroll with one finger or two fingers, depending on your preference.
- Tap-to-click: Enable or disable tap-to-click feature. This allows you to click on links and buttons with a single tap on your touchpad, instead of pressing down on the touchpad as you would on a traditional mouse.
- Touchpad sensitivity: Adjust the sensitivity of the touchpad. If your touchpad is too sensitive or not sensitive enough, you can adjust it to your preference.
- Tap-and-drag: Enable or disable tap-and-drag functionality. This allows you to highlight and move text or files without having to hold down the touchpad.
- Touchpad reset: If your touchpad is still not working after adjusting the settings, you can try resetting it. To do this, click on “Advanced” in the touchpad settings and then click on “Reset touchpad.”
By adjusting these settings, you can improve the performance of your Chromebook’s touchpad. If you are still experiencing issues, you can try restarting your Chromebook or checking for any updates that may be available.
Updating Your Chromebook’s Software
Software updates are essential to keeping your Chromebook running smoothly. The operating system, or Chrome OS, is updated regularly to fix bugs, add new features, and address security vulnerabilities. These updates can also help solve issues with the touchpad. To update your Chromebook, follow these steps:
Step 1: Click on the status area in the bottom-right corner of the screen.
Step 2: Click on the gear icon to open Settings.
Step 3: Scroll down and click on “About Chrome OS.”
Step 4: Click on “Check for updates.”
If an update is available, click on “Restart to update.”
If your Chromebook is up to date and the touchpad is still not working properly, you can try a few other options.
First, try powerwashing your Chromebook. This will erase all of your personal data and reset the device to its original settings. To powerwash your Chromebook, follow these steps:
Step 1: Click on the status area in the bottom-right corner of the screen.
Step 2: Click on the gear icon to open Settings.
Step 3: Scroll down and click on “Advanced.”
Step 4: Scroll down and click on “Reset settings.”
Step 5: Click on “Powerwash.”
Step 6: Click on “Confirm” to erase all data and reset your Chromebook.
Note that you will need to sign in to your Google account and set up your Chromebook again after powerwashing.
If powerwashing doesn’t resolve the touchpad issue, you can try disabling and re-enabling the touchpad. To do this, follow these steps:
Step 1: Click on the status area in the bottom-right corner of the screen.
Step 2: Click on the gear icon to open Settings.
Step 3: Scroll down and click on “Device.”
Step 4: Scroll down and click on “Touchpad.”
Step 5: Toggle the switch next to “Touchpad” off.
Step 6: Wait a few seconds and toggle the switch back on.
If the touchpad still isn’t working properly, you can try troubleshooting the hardware. For example, if the touchpad isn’t responding at all, it could be a hardware issue. You may need to contact the manufacturer or a repair technician to resolve the problem.
Overall, the touchpad issue on your Chromebook can be resolved with a software update or the steps mentioned above. You don’t need to have any technical skills to fix your device. However, if you experience any other issues, you may need to call in a professional technician to assist you.
Contacting Support for Further Assistance
If none of the above methods helped in fixing your chromebook touchpad, then the next alternative should be contacting support for further assistance. The option to do so is usually available via live chat, phone, or email on the manufacturer’s website or Chromebook support forums. Hence, you will need to be prepared with your device’s purchase details as well as the model and serial number to enable the technicians to assist you quickly.
When you reach out to the support team, the expert will lead you through various procedures to see if the Touchpad software’s drivers are correctly installed. Usually, these experts use a remote screen-sharing option to log into your device and have a closer look at the problem directly.
If the issue turns out to be hardware-related, they may suggest sending in the unit for repair. They might advise you and give you instructions on what to do if your Chromebook’s warranty is still in effect. This action will require the filing of a warranty claim that usually results in the product’s repair at little or no additional charge to you.
Furthermore, suppose the support team confirms that the touchpad is malfunctioning beyond repair. In that case, they may recommend a replacement device that aligns with your specifications. They might provide assistance in recovering your essential data and migrating them to your new Chromebook device.
It is advisable to check the time the support team is available in your specific area, mostly during weekdays working hours, to help you get timely assistance. Typically, you may find a customer service phone number or email address on the manufacturer’s website. You can also check on community support forums from various websites that address Chromebooks’ problems.
Remember that the support forums are where many people get assistance for various problems they may encounter with their Chromebbook laptops, including touchpad issues. This means that you can learn a lot from other people’s experience on the forums. Additionally, you can ask the community for advice and receive practical solutions for problems from users who have personal experience with these devices.
In conclusion, when all else has failed, and your touchpad is still not working correctly, don’t hesitate to reach out to your Chromebook’s manufacturer’s customer support team for expert assistance. They will help you troubleshoot the problem, guide you through various repair procedures, and offer solutions that best suit your specific situation. Remember to provide all necessary details to make it easier for the support team to diagnose the issue quickly.
